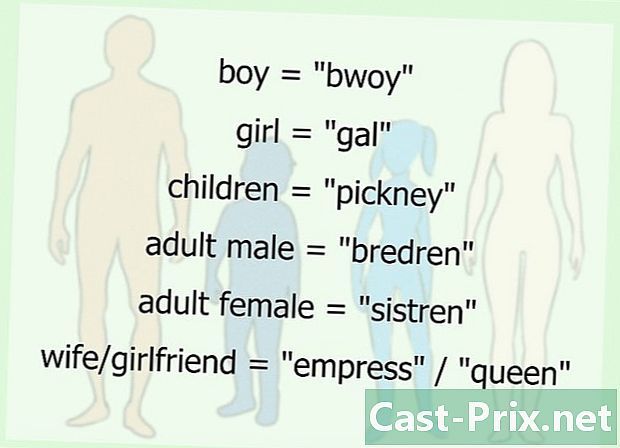Bagaimana untuk menyegerakkan Kalendar Google dengan aplikasi Kalendar Android
Pengarang:
Randy Alexander
Tarikh Penciptaan:
1 April 2021
Tarikh Kemas Kini:
1 Julai 2024

Kandungan
- peringkat
- Bahagian 1 Tambah Akaun Google anda
- Bahagian 2 Menguruskan kalendar anda
- Bahagian 3 Menggunakan aplikasi Kalendar Google
- Bahagian 4 Menyelesaikan masalah
Peranti Android anda boleh berhubung dengan Akaun Google anda dengan mudah dan pastikan semua kalendar anda disegerakkan ke pelbagai komputer dan peranti anda. Anda boleh melakukan ini dengan aplikasi Kalendar pada peranti anda, atau anda boleh menggunakan aplikasi seperti Kalendar Google. Peristiwa yang anda buat pada peranti yang bersambung akan muncul secara automatik pada semua peranti lain yang juga disambungkan ke akaun anda.
peringkat
Bahagian 1 Tambah Akaun Google anda
-

Buka aplikasinya tetapan. Anda akan dapat melihatnya di skrin utama anda, dalam pengurus aplikasi anda, atau dalam panel pemberitahuan anda. -

Tatal ke bawah skrin ke bahagian akaun. Akaun yang telah anda sambungkan ke peranti Android anda akan dipaparkan. -

Tekan + Tambah akaun. Senarai jenis akaun yang mungkin akan dipaparkan.- Jika Akaun Google anda telah disambungkan, ketiknya dalam senarai akaun dan ketik nama pengguna Google anda. Pastikan kotak semak "Kalendar" ditandakan, supaya kalendar Google anda disegerakkan.
-

pilih Google dalam senarai pilihan yang ada. pilih yang sedia ada jika anda mahu log masuk dengan Akaun Google anda atau tekan baru untuk membuat satu jika anda tidak mempunyai satu lagi. -

Tunggu akaun baru anda untuk disegerakkan. Sebaik sahaja anda telah menambah Akaun Google anda, menyegerakkan semua data anda dengan peranti Android anda akan mengambil masa beberapa minit. Anda boleh memastikan kalendar anda disegerakkan dengan mengetik akaun baru anda dalam senarai akaun, dan kemudian semak kotak kalendar .
Bahagian 2 Menguruskan kalendar anda
-

Buka aplikasinya kalendar pada Android anda. Aplikasi ini dipasang secara lalai pada semua peranti Android. Peranti anda mungkin mempunyai aplikasi kalendar yang berbeza, seperti "S Planner" pada peranti Samsung Galaxy. -

Tekan butang Menu (⋮) dan pilih tetapan. Anda boleh menemuinya di penjuru kanan sebelah atas skrin "Kalendar". -

Ketik Akaun Google yang baru anda tambah. Ia akan disenaraikan dengan Akaun Google yang lain yang disambungkan ke peranti Android anda. -

Tandakan kotak untuk setiap kalendar yang anda mahu segerakkan. Jika anda mempunyai berbilang kalendar yang dikaitkan dengan Akaun Google anda, anda boleh memilih yang anda mahu muncul dalam aplikasi Kalendar. Nyahtanda kalendar akan mengeluarkan semua peristiwa dari aplikasi Kalendar anda. -

Buat acara baru. Tekan butang Menu (⋮) dan pilih Acara baru. Borang penciptaan acara akan dibuka. Isikan butiran dan tekan siap untuk mewujudkan acara tersebut.- Anda boleh memilih pada kalendar mana yang anda mahu buat acara dengan menekan menu drop-down di bahagian atas borang. Anda boleh memilih mana-mana kalendar anda yang berkaitan.
-

Sembunyikan kalendar buat sementara waktu. Jika anda tidak mahu kalendar muncul dalam aplikasi Kalendar, tetapi anda masih mahu menyegerakkannya, anda boleh menyahdayakannya. Tekan butang Menu (⋮) dan pilih Kalendar untuk dipaparkan. Anda boleh menyahtanda kalendar dalam senarai untuk menyembunyikannya, tetapi untuk terus menyegerakkannya pada peranti anda.
Bahagian 3 Menggunakan aplikasi Kalendar Google
-

Pasang apl Google Calendar. Tidak semua peranti dilengkapi dengan aplikasi ini. Oleh kerana ini dibangunkan oleh Google, ia kurang bergantung pada proses penyegerakan daripada aplikasi Kalendar Android. Anda akan dapat memuat turun aplikasi Kalendar Google secara percuma dari Gedung Play. -

Mulakan apl Google Calendar. Permohonan ini akan dinamakan "Agenda" dan mungkin sukar untuk membezakannya dari aplikasi lain dengan nama yang sama dalam peranti anda. Apl Kalendar Google berwarna biru, manakala aplikasi Android yang sama berwarna hijau. -

Buka menu Kalendar Google untuk melihat kalendar anda. Anda boleh membuka menu dengan menekan butang ☰ atau dengan meluncurkan jari anda dari sebelah kiri skrin. Kalendar anda akan dipaparkan di bahagian bawah Akaun Google yang dikaitkan dengannya. Jika anda dilog masuk ke berbilang Akaun Google di Android anda, anda akan melihat mereka semua disenaraikan dalam menu ini. -

Togol kalendar pada satu dan off dengan menekan kotak warna. Setiap kalendar dalam senarai mempunyai kotak berwarna bersebelahan namanya, yang menunjukkan warna acara dalam kalendar. Dengan mengetik kotak ini, anda boleh menyembunyikan kalendar dari paparan utama anda.- Anda boleh menukar warna acara kalendar dengan membuka menu dengan menekan tetapan dan tekan kalendar yang anda hendak ubah. Pilihan utama dalam menu tetapan kalendar akan membolehkan anda mengubah warna acara.
-

Tekan butang merah + untuk membuat acara baru. Butang ini terletak di sudut kanan bawah skrin utama Kalendar Google. Dengan menekan padanya, anda akan membuka borang penciptaan.- Anda boleh menukar kalendar di mana anda ingin membuat acara dengan menekan namanya di bahagian atas borang.
Bahagian 4 Menyelesaikan masalah
-

Periksa sambungan rangkaian anda. Jika peranti Android anda tidak mempunyai sambungan internet, anda tidak boleh menyegerakkan dengan Kalendar Google anda. Pastikan anda mempunyai sambungan data mudah alih atau sambungan Wi-Fi dengan membuka penyemak imbas anda dan cuba memuatkan halaman web. -

Kemas kini aplikasi anda. Anda mungkin mempunyai masalah penyegerakan jika anda menjalankan versi aplikasi yang belum dikemas kini. Buka Gedung Google Play, tekan ☰ untuk membuka menu dan pilih Aplikasi saya. Tekan Kemas kini segala-galanya untuk memasang semua kemas kini aplikasi yang tersedia. -

Semak ruang kosong pada peranti Android anda. Jika peranti anda tidak lagi mempunyai ruang kosong, aplikasi anda akan berhenti menyegerakkan. Anda boleh menyemak ruang yang telah anda tinggalkan dengan membuka menu tetapan, memilih simpanan, kemudian memeriksa kuantiti yang ada. Jika anda mempunyai kurang daripada 100 Mb ruang kosong, cuba alih keluar beberapa aplikasi yang tidak lagi digunakan, foto atau media lain untuk membebaskan ruang. -

Semak bahawa anda tidak menambahkan peristiwa ke kalendar tersembunyi. Jika anda menambah acara ke kalendar tersembunyi, anda tidak akan melihat acara apabila anda melihat aplikasinya. Apabila membuat acara baru, periksa kalendar yang anda lakukan.