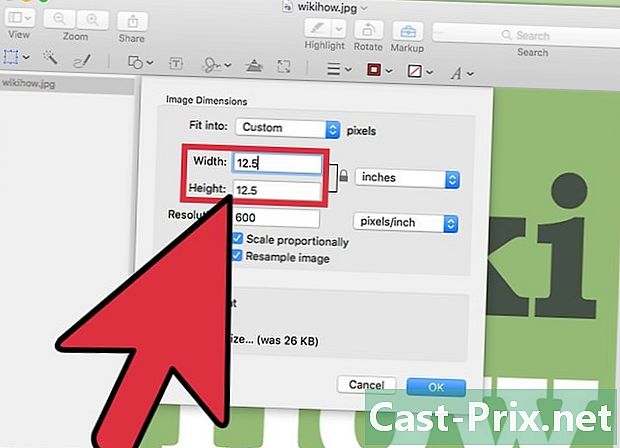Bagaimana untuk memindahkan e-mel dalam Gmail
Pengarang:
Robert Simon
Tarikh Penciptaan:
18 Jun 2021
Tarikh Kemas Kini:
1 Julai 2024
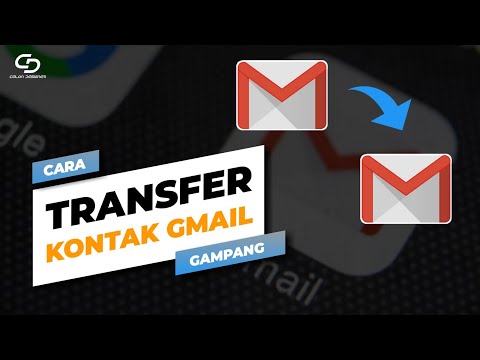
Kandungan
- peringkat
- Kaedah 1 Pindahkan Satu dari Gmail untuk Desktop
- Kaedah 2 Pindahkan satu dari aplikasi mudah alih
- Kaedah 3 Pindahkan semua s
Gmail membolehkan anda memindahkan e-mel anda ke alamat e-mel lain (milik anda atau orang lain), sama ada dari laman web atau dari aplikasi mudah alih. Jika anda mahu Gmail menghantar semua yang diterima secara lalai ke alamat lain, anda boleh menetapkan alamat lain ini sebagai lokasi pemajuan lalai dari tetapan Gmail (pada komputer desktop).
peringkat
Kaedah 1 Pindahkan Satu dari Gmail untuk Desktop
- Buka Gmail. Dalam pelayar web komputer anda, log masuk ke Gmail. Jika anda log masuk ke akaun anda, ia akan membuka peti masuk Gmail anda.
- Sekiranya anda belum log masuk, mula-mula masukkan alamat anda diikuti oleh kata laluan anda.
-

Pilih l untuk dipindahkan. Cari yang anda ingin pindahkan dan klik untuk membukanya. -

Klik pada ⋮. Butang ini berada di kanan atas l dan membuka menu drop down.- Anda juga boleh menatal ke bahagian bawah halaman.
-
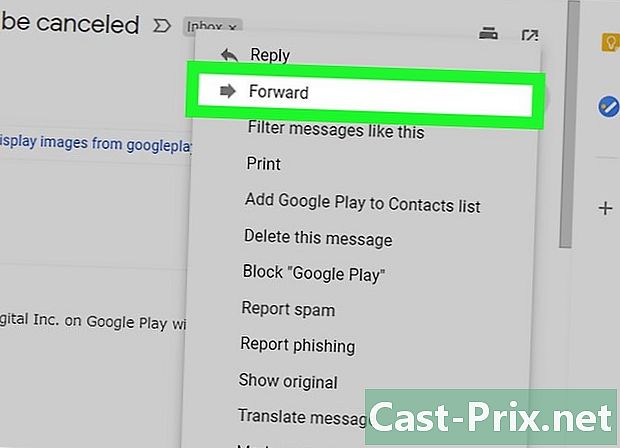
pilih pemindahan. Pilihan ini berada dalam menu drop-down dan membolehkan anda membuka borang baru d.- Jika anda menatal ke bawah halaman, anda akan mendapati pilihan pemindahan dalam baris terakhir.
-

Masukkan alamat. Dalam bidang e À, taip alamat orang yang anda mahu pindahkan l.- Anda boleh memasukkan seberapa banyak alamat yang anda mahu, tetapi anda mesti menambahkan sekurang-kurangnya satu.
-
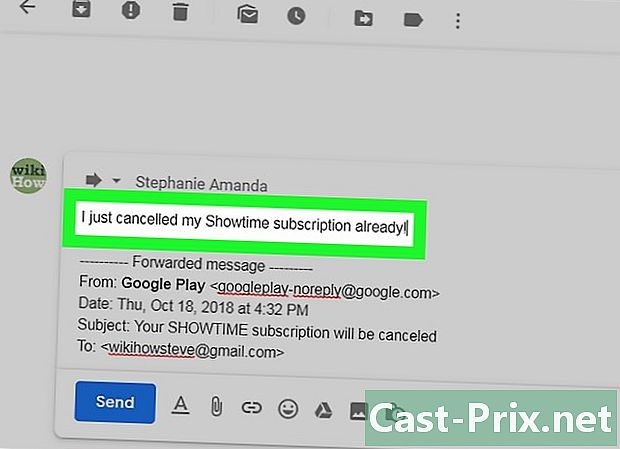
Tambah satu jika perlu. Sekiranya anda ingin menambah satu di atas yang dipindahkan, klik ruang kosong di atas tandatangan anda dan kemudian taipkan anda. -
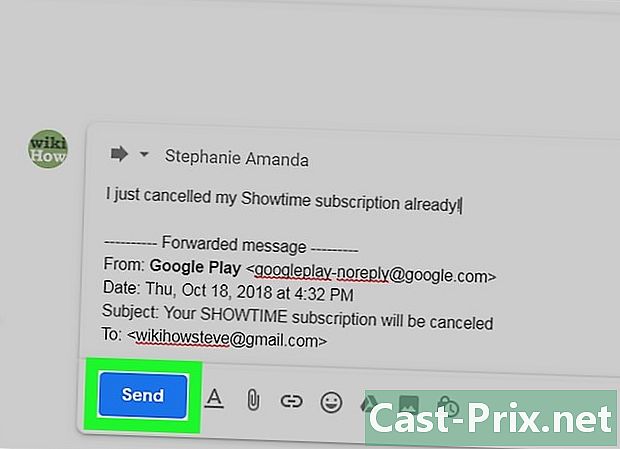
Klik pada send. Ini adalah butang biru di bahagian bawah sebelah kiri halaman. Klik padanya untuk memindahkan yang terpilih kepada penerima yang ditunjukkan dalam medan À.
Kaedah 2 Pindahkan satu dari aplikasi mudah alih
-

Buka Gmail. Ketik ikon aplikasi Gmail yang kelihatan seperti "M" merah pada sampul putih. Ini akan membuka peti masuk anda.- Jika anda belum log masuk, masukkan alamat dan kata laluan anda sebelum meneruskan ke langkah seterusnya.
-
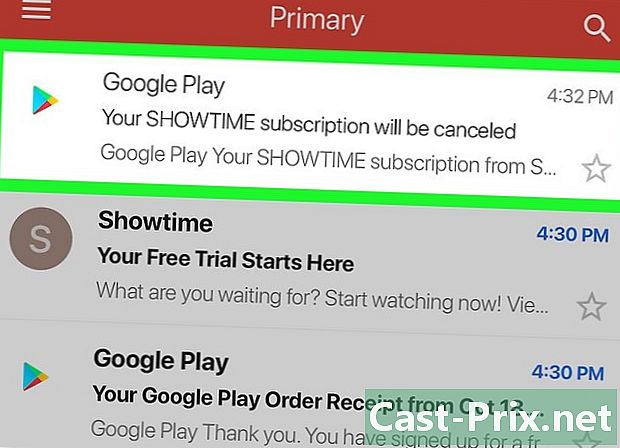
Pilih satu untuk dipindahkan. Pergi ke apa yang anda ingin pindahkan dan tekannya untuk dibuka. -
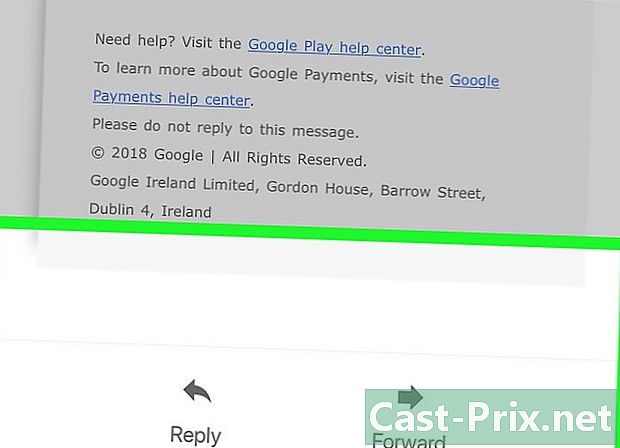
Tatal ke bawah. pilihan pemindahan berada di bahagian bawah halaman. -
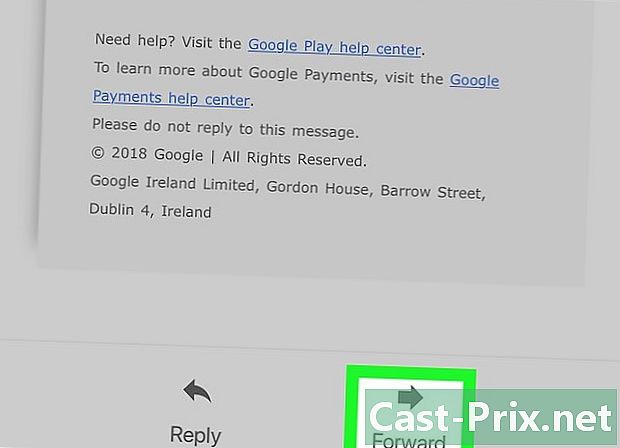
Tekan pemindahan. Pilihan ini berada di bahagian bawah skrin dan membuka borang baru d. -
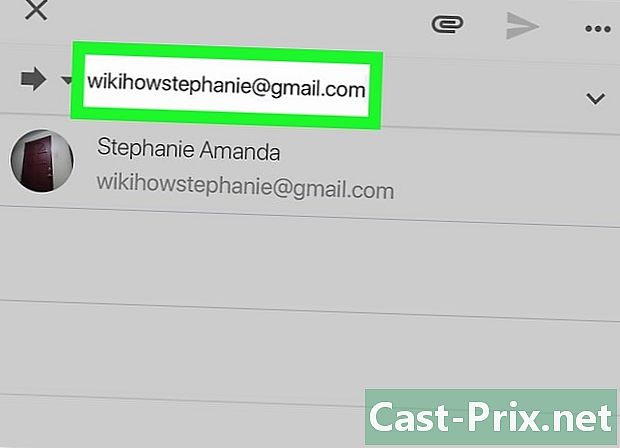
Masukkan alamat. Dalam bidang e À, taip alamat orang yang anda mahu pindahkan l.- Jika anda mahu, anda boleh menambah alamat lain, tetapi anda mesti menentukan sekurang-kurangnya satu.
-
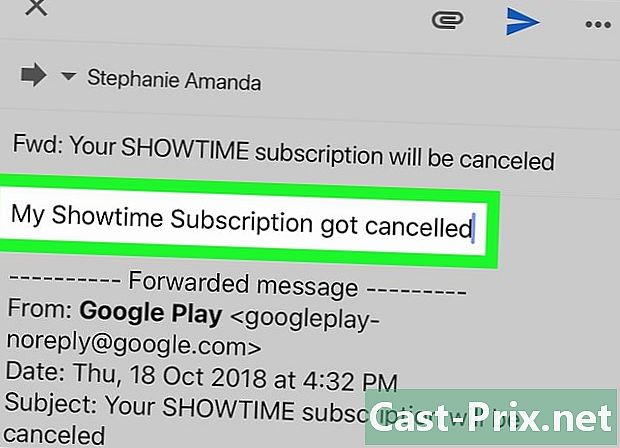
Taipkan satu jika perlu. Untuk menambah satu alih yang dipindahkan, tekan ruang putih di atas tajuk dipindahkan kemudian taipkan anda. -
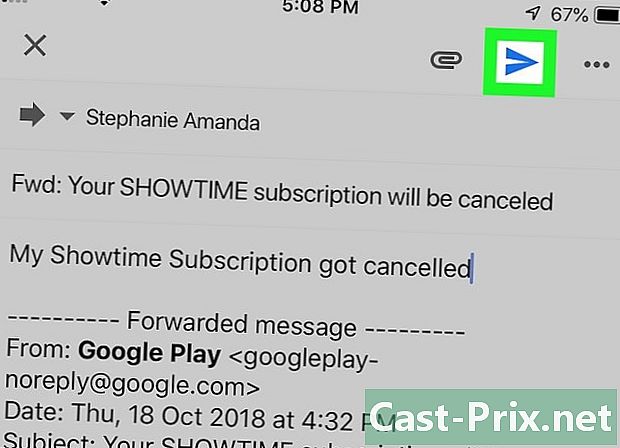
Tekan ikon pulangan
. Ini adalah ikon pesawat berbentuk kertas di atas skrin. Ketik untuk dipindahkan ke penerima yang disenaraikan di dalam medan À.
Kaedah 3 Pindahkan semua s
-

Log masuk ke Gmail. Buka penyemak imbas web anda dan log masuk ke Gmail. Jika anda sudah log masuk, ini akan membuka peti masuk anda.- Jika anda belum log masuk, masukkan alamat dan kata laluan anda dahulu apabila diminta.
- Malangnya, versi mudah alih Gmail tidak membenarkan memindahkan semua s.
-

Klik pada ikon tetapan
. Ini adalah ikon roda bertopeng di bahagian atas sebelah kanan peti masuk anda. Klik padanya untuk membuka menu lungsur. -
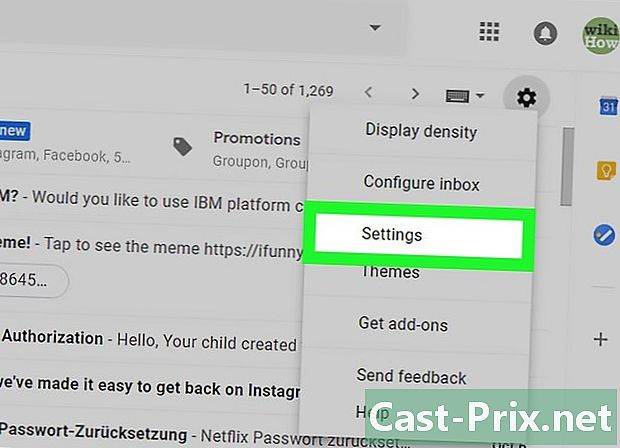
pilih tetapan. pilihan tetapan berada dalam menu drop-down. -

Pergi ke tab Pemindahan dan POP / IMAP. Tab ini berada di bahagian atas halaman. -
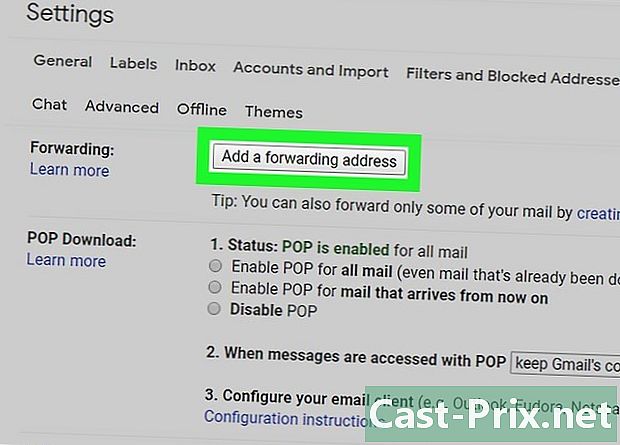
Klik pada Tambah alamat pemindahan. Ini adalah butang kelabu di bahagian ini pemindahan di bahagian atas menu. -

Masukkan alamat. Di medan e di tengah-tengah tetingkap bertubi-tubi, taip alamat yang anda ingin memindahkan s anda. -
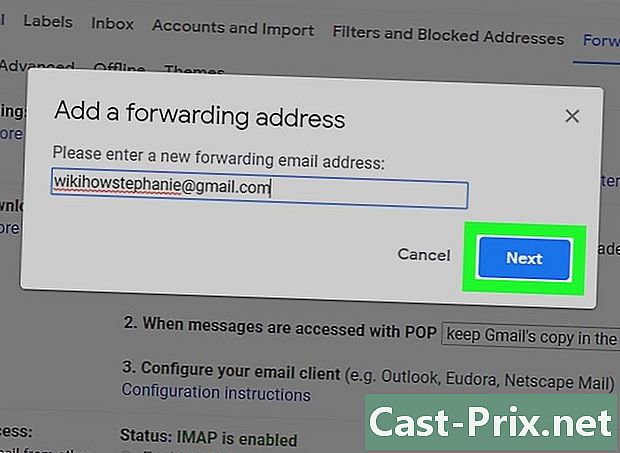
pilih berikut. Ini adalah butang biru di bawah bidang e. -
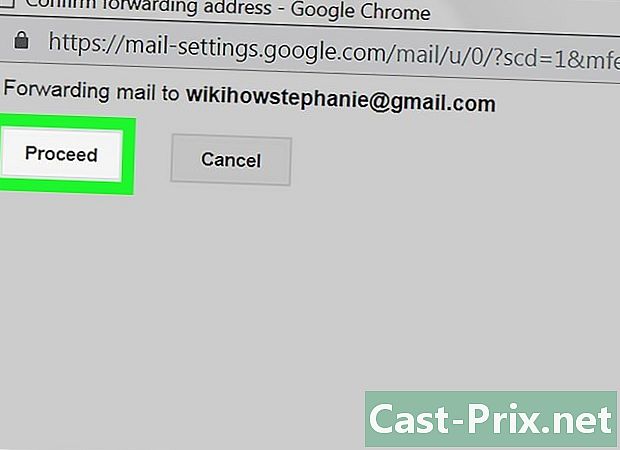
pilih terus apabila anda akan dijemput. Ini mengesahkan keputusan anda untuk memindahkan Gmail anda ke alamat lain. -
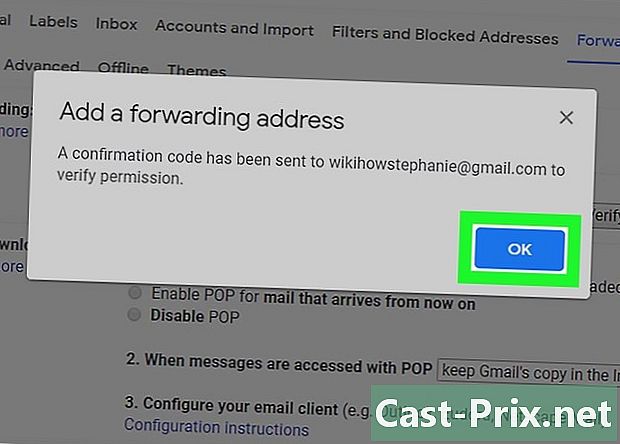
Klik pada OK pada arahan arahan. Pengesahan akan dihantar ke alamat pemindahan. -

Semak alamat anda. Apa yang perlu anda lakukan ialah menyemak alamat yang anda ingin pindahkan Gmail anda.- Buka peti masuk alamat yang anda ingin meneruskan Gmail anda.
- Masuk jika digesa.
- Buka Pengesahan pemindahan melalui Gmail - Resit de yang dihantar oleh pasukan Gmail (di Gmail, anda akan mendapatinya dalam tab Kemas kini dari peti masuk anda).
- Jika anda tidak menerima apa-apa dalam peti masuk anda selepas beberapa minit, lihat dalam folder spam atau bakul.
- Klik pada pautan pengesahan di bawah e ... klik pada pautan di bawah untuk menerima permintaan itu.
-
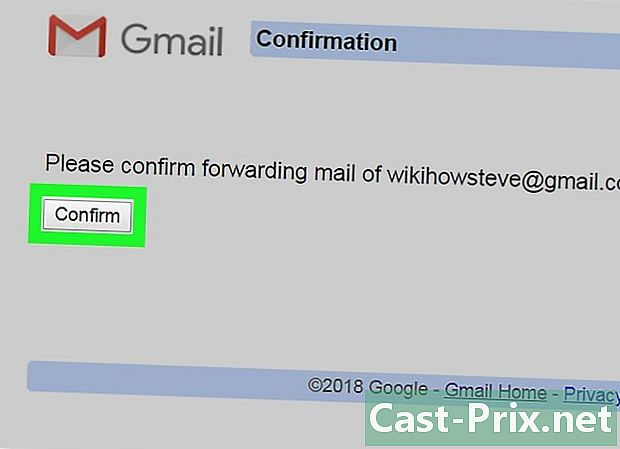
Klik pada confirm pada arahan arahan. Alamat ini akan ditambah ke pilihan pemindahan akaun Gmail anda. -
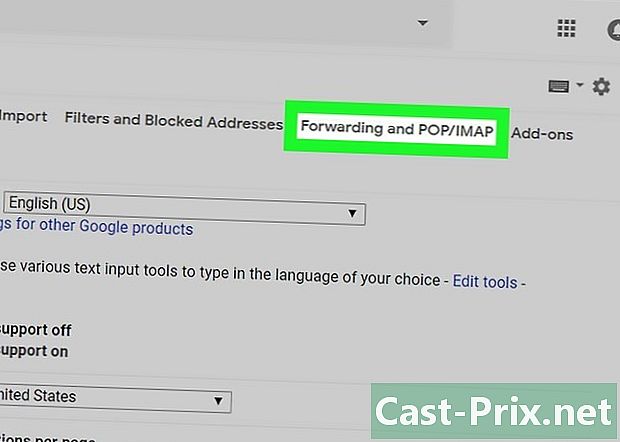
Kembali ke halaman Pemindahan dan POP / IMAP. Anda mesti mengemas kini tetapan anda dengan mengikuti langkah berikut:- pergi ke peti masuk anda dan sambung semula jika perlu;
- klik ikon tetapan

; - pilih tetapan dalam menu lungsur;
- pergi ke longlet Pemindahan dan POP / IMAP.
-
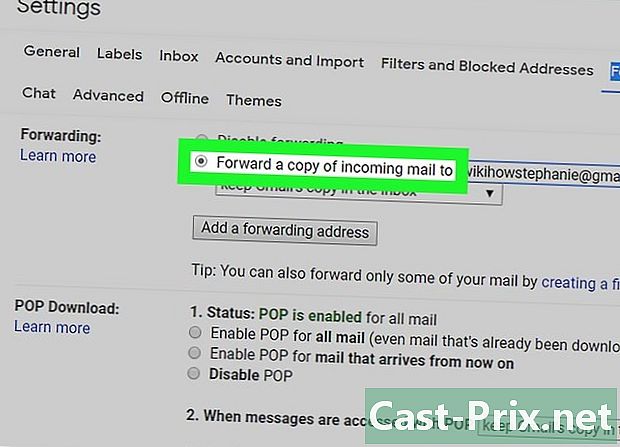
Semak kotak Memindahkan salinan resit kepada. Kotak ini berada di bahagian pemindahan. -
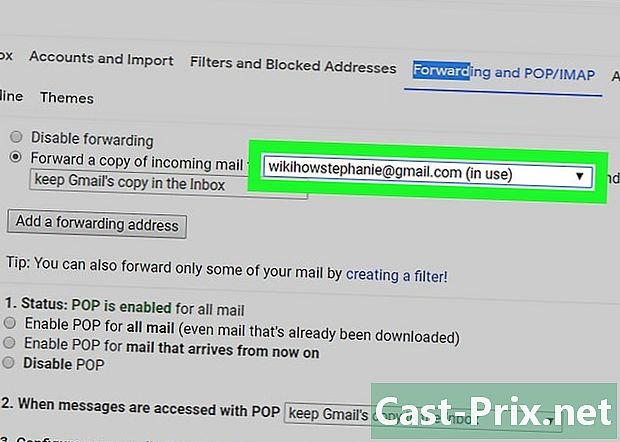
Pilih alamat anda jika perlu. Sekiranya anda telah menentukan lebih daripada satu peti masuk Gmail untuk dipindahkan, tarik kotak ke sebelah kanan pengepala Memindahkan salinan resit kepada kemudian pilih alamat anda. -
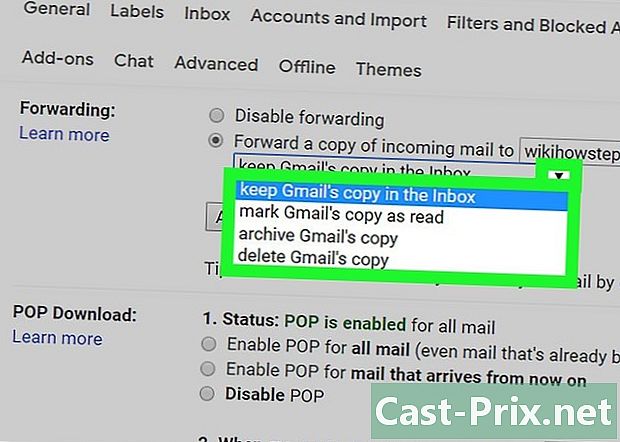
Tentukan kelakuan Gmail. Anda boleh menentukan bagaimana Gmail merawat s dalam peti masuknya selepas memindahkannya. Tarik ke kanan menu dan kemudian klik salah satu pilihan yang tersedia.- Simpan salinan Gmail asal dalam peti masuk : Pilih pilihan ini jika anda mahu Gmail menyimpan salinan fail yang dipindahkan dalam folder Kotak penerimaan tanpa menandakan ia sebagai "dibaca".
- Tandakan salinan Gmail sebagai dibaca : Pilih pilihan ini jika anda mahu Gmail menyimpan salinan fail yang dipindahkan dalam folder Kotak penerimaan dan jenama itu sebagai "dibaca".
- Arkib salinan Gmail asal : Klik pilihan ini jika anda mahu Gmail menandakannya sebagai "Baca" sebelum mengalihkannya ke folder Semua s.
- Padam salinan Gmail asal : Pilihan ini memindahkan fail yang dipindahkan ke folder bakul.
-
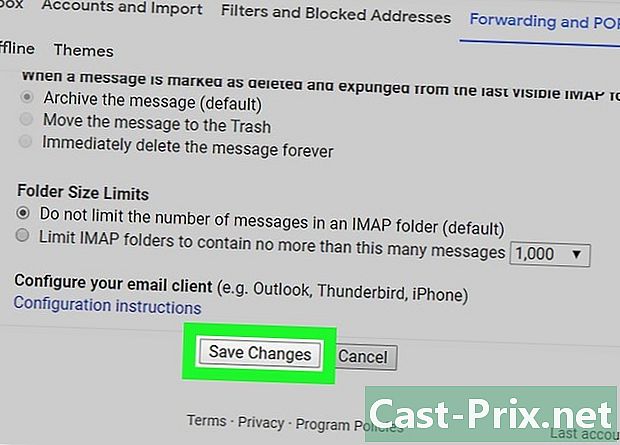
Klik pada Simpan perubahan. Pilihan ini berada di bahagian bawah halaman dan membolehkan anda memindahkan akaun Gmail anda secara automatik ke alamat yang anda tentukan.
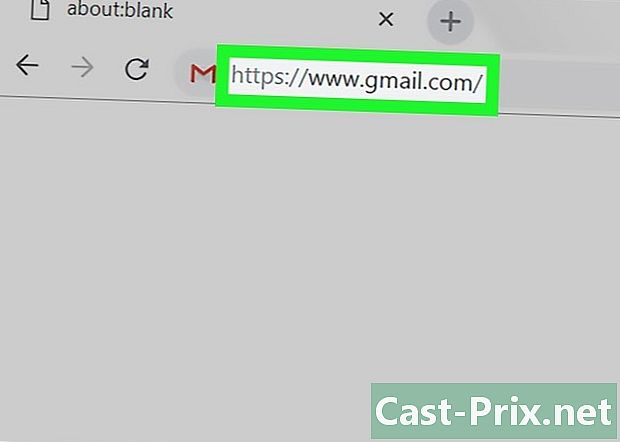
- Jika anda memutuskan untuk mengeluarkan alamat dari senarai alamat pemindahan, klik pada kotak lungsur pada halaman. Pemindahan dan POP / IMAP kemudian klik Padam (alamat) dalam menu lungsur yang muncul.
- Anda hanya boleh memindahkan akaun anda ke satu alamat pada satu masa.