Bagaimana untuk memindahkan kaset audio ke komputer

Kandungan
- peringkat
- Bahagian 1 Menyediakan imbasan
- Bahagian 2 Menggunakan QuickTime pada Mac
- Bahagian 3 Menggunakan Perakam Bunyi Windows
- Bahagian 4 Menggunakan Audacity
- Bahagian 5 Menggunakan aplikasi profesional
- Bahagian 6 Penalaan rakaman audio (menguasai)
- Untuk pemasangan standard
- Untuk pemasangan asimetri dengan garis sepaksi
- Untuk pemasangan dengan garis simetri
Kaset audio atau "mini K7" merevolusikan pasaran bunyi pada waktunya dengan membawa muzik keluar dari salun. Ia menjadi mungkin untuk mendengar muzik secara mutlak di mana-mana jika anda mempunyai pemandu, sama ada di rumah, dengan basikal, dengan kereta atau berkhemah. Media magnet ini, kini hilang, telah digantikan oleh Disk Kompak atau CD, kemudian oleh memori kilat dan teknologi MP3 yang bagi pihak mereka menghapuskan masalah kebolehpercayaan yang berkaitan dengan mekanik rapuh perakam pita dan pemain, serta memakai membaca kepala dan pita magnetik. Semua adalah nasib tidak hilang dan jika anda masih mempunyai beberapa pita penyanyi kegemaran anda, anda boleh mengimbasnya dan memindahkannya ke komputer anda di mana anda boleh menyimpannya selepas mengodkannya dalam format MP3 atau WAV.
peringkat
Bahagian 1 Menyediakan imbasan
- Dapatkan bahan yang diperlukan. Selain perakam pita dan komputer, anda juga memerlukan kabel untuk menyambung kedua-dua peranti. Jenis penyambung yang anda perlukan akan bergantung kepada output yang dihasilkan oleh perakam pita anda, memandangkan input komputer itu diseragamkan. Anda akan mendapat lebih banyak maklumat tentang topik ini dengan merujuk kepada bahagian berikut.
- Perakam pita biasa biasanya mempunyai bicu stereo 3.5 mm untuk mengeluarkan fon kepala audio. Oleh kerana komputer anda biasanya mempunyai penyambung yang sama pada input "baris", kabel stereo dengan jack lelaki 3.5mm pada setiap hujung akan melakukan silap mata.
- Ramai perakam pita rumah dilengkapi dengan output talian koaksial, dipasang pada penyambung RCA. Pelabuhan-pelabuhan ini dapat dikenali oleh cincin merah dan putih yang mengelilingi penyambung keluaran. Dalam kes ini, anda perlu membeli kabel stereo yang hujung dipasang pada dua penyambung RCA lelaki, ujung yang lain berakhir dengan bicu stereo lelaki 3.5 mm. Sekiranya anda mempunyai dua kabel RCA yang telah ditamatkan, anda perlu membeli penyesuai RCA dwi ke bicu stereo lelaki 3.5mm.
- Output baris perakam pita high-end boleh dilengkapi dengan persimpangan simetris yang terjadi oleh kehadiran penyambung jenis XLR wanita atau dua penyambung jack 6.35 mm. Anda akan memerlukan kabel yang tamatnya dilengkapi dengan penyambung XLR lelaki atau bicu 6.35 mm bergantung pada kes itu, ujung yang lain untuk menyesuaikan penyambung pada input audio komputer anda. Walau bagaimanapun, perlu memasukkan penyesuai impedans atau balun sebelum menyerang input audio komputer anda yang bersifat coaxial atau "asymmetrical". Rujuk peruncit peralatan audio / HiFi anda tentang cara terbaik untuk meneruskan.
-

Sambungkan bicu output fon telinga. Pasang satu hujung kabel anda ke bicu fon kepala pada perakam pita anda dan hubungkan hujung yang lain ke input "Aliran" pada komputer anda (bukan input mikrofon). Kemasukan ini sering dikenalpasti oleh label "Line" serta cincin biru yang dikelilingi oleh simbol yang mewakili lengkung bulatan sepusat dan biasanya terletak berdekatan dengan output headphone, dikelilingi oleh cincin hijau. Input mikrofon PC anda dikenalpasti oleh cincin warna merah atau merah jambu. Jika anda menggunakan Audacity, anda boleh menyemak bahawa input audio sepadan dengan input bernama "Line" dengan mengklik pada menu di sebelah ikon mikrofon.- Periksa bahawa penyambung anda dimasukkan dengan betul ke dalam bicu mereka, kerana ia boleh menyebabkan masalah pelemahan yang signifikan atau pemotongan audio yang tidak lama lagi.
- Jika tiada input "Line" pada PC anda, anda akan dapat menggunakan input mikrofon sebagai pilihan terakhir, tetapi perhatikan bahawa sambungan ini adalah monophonic dan bukan stereo.
-

Sambungkan penyambung RCA. Sambungkan bicu RCA kabel anda, sepadan dengan warna merah dan putih pada dek output perakam pita anda. Sesetengah peralatan, seperti penerima radio dan kaset campuran, kadang-kadang dilengkapi dengan jack coaxial RCA bertanda "Output rakaman", yang menyampaikan tahap audio yang sepadan dengan output baris pemain kaset. Dalam kes ini, jangan teragak-agak untuk menggunakan output ini. Kemudian masukkan bicu stereo 3.5mm ke dalam input "Talian" pada komputer anda.- Periksa bahawa penyambung anda dimasukkan dengan betul dan sambungan ini stabil, kerana ini boleh menyebabkan masalah pelemahan yang signifikan atau bunyi yang tidak diinginkan yang ditimbulkan pada isyarat audio yang berguna.
- Jika tiada input "Line" pada komputer anda, anda akan dapat menggunakan input mikrofon sebagai pilihan terakhir, mengetahui bahawa sambungan ini adalah monophonic dan bukan stereophonic.
-

Sambungkan output garisan seimbang. Palamkan penyambung XLR atau jack ke dalam bicu output kanan dan kiri pada dek penghubung rakaman pita dan hujung yang lain ke bicu input stereo pada komputer anda. Walau bagaimanapun, ambil perhatian bahawa jika anda perlu memadankan output sepasang seimbang ke bicu stereo 3.5mm yang merupakan sambungan jenis asimetri mengikut definisi, anda perlu memasukkan penyesuai atau "Balun" untuk menjadikan talian penghantaran "tidak seimbang" »Sesuai dengan simpang sepaksi. Ini adalah sejenis pengubah pasif kecil yang sesuai untuk tujuan ini.- Kami menarik perhatian anda kepada fakta bahawa anda tidak perlu JANGAN sambungkan output kuasa penceramah anda terus ke input kad suara komputer, kerana ini akan memusnahkannya, mungkin merosakkan peringkat keluaran penguat anda.
-

Semak tahap input audio PC anda. Anda perlu menyuntik tahap isyarat yang diperlukan ke dalam komputer anda untuk mendapatkan kualiti rakaman yang terbaik. Jika tahap masukan terlalu tinggi, isyarat yang direkodkan akan diputarbelitkan oleh ketepuan dan jika terlalu lemah, anda mungkin mendapat bunyi atau desakan yang cacat. -

Laraskan tahap isyarat input anda di bawah Windows. Klik butang mula dan kemudian buka panel kawalan. Kemudian klik pada "Audio".- Klik pada tab "Pendaftaran", kemudian pada "Enter" dan akhirnya pada "Tetapan Lalai".
- Klik pada "Properties" dan kemudian pergi ke tab pelarasan tahap audio. Seret fader volume ke kanan untuk meningkatkan tahap rakaman jika ada klik kemudian klik "OK". Apabila anda kembali ke dialog sepadan dengan tetapan audio, klik pada "OK" sekali lagi.
-

Tetapkan paras input audio anda pada Mac. Buka panel kawalan audio yang terletak dalam pilihan sistem.Klik pada butang berlabel "Enter" yang terletak di bahagian atas tetingkap dan periksa bahawa entri "Dalam" dipilih dalam senarai yang dipaparkan kepada anda.- Tetapkan paras input panel kawalan audio kepada kira-kira 75%. Tetapkan tahap output perakam pita anda kepada minimum.
- Cari saluran muzik yang kuat di pita sumber dan alihkan perakam pita anda untuk bermain. Semasa terus memantau paparan meter pada peranti anda, secara beransur-ansur meningkatkan jumlah keluarannya. Anda akan dapat mempertimbangkan amplitud isyarat yang akan direkodkan sebagai betul apabila meter akan secara teratur mencapai kira-kira 80% daripada paparan maksimum mereka, sepadan hampir kepada had bawah zon merah mereka. Jika anda memerlukan lebih banyak amplitud isyarat audio semasa merakam, anda boleh meningkatkan tahap input dalam panel kawalan audio dan jika anda memerlukan sedikit kurang, kurangkannya dari perisian rakaman. Isyarat audio anda akan dioptimumkan untuk rakaman kualiti yang baik.
- Nota: anda tidak akan merosakkan kad bunyi anda menggunakan kaedah ini kecuali perakam pita anda memberikan isyarat yang terlalu kuat. Dengan mengambil langkah berjaga-jaga untuk menetapkan tahap keluaran peranti minimum dan kemudian meningkatkannya secara beransur-ansur, anda akan mengelakkan daripada merosakkan input audio anda.
-
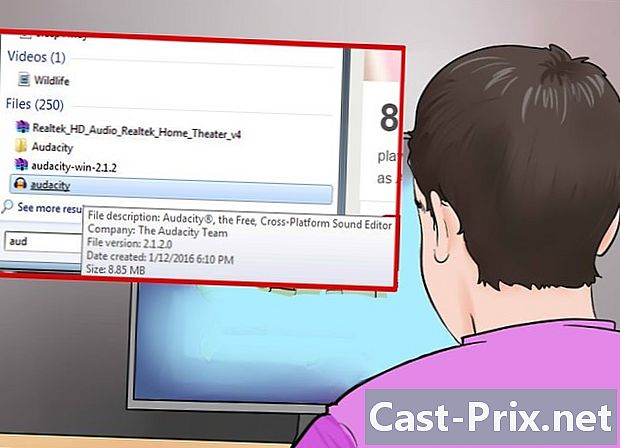
Tentukan perisian yang akan anda gunakan untuk rakaman. Ini bergantung pada jumlah kaset untuk menukar, kualiti yang anda mahu dapatkan dan bagaimana anda ingin menggunakan rakaman yang anda akan dapat. Di sini kita akan menggunakan perisian rakaman klasik, seperti Audacity, QuickTime, Windows Rakaman Bunyi App serta beberapa aplikasi tahap lebih profesional.
Bahagian 2 Menggunakan QuickTime pada Mac
-

Menilai pemerolehan QuickTime. Perisian ini mudah diperoleh, disokong dengan baik oleh editornya dan merupakan pilihan yang sangat baik untuk melakukan semaksimal mungkin penukaran kualiti yang tinggi. Penggunaannya tidak memberikan kesukaran tertentu, anda boleh membuat edisi yang diperlukan dengan cara mudah. Ia sangat mudah digunakan dan menjadikannya pilihan yang baik untuk rakaman jangka panjang seperti pembentangan atau buku audio.- QuickTime X untuk Mac dilengkapi dengan sistem OS X 10.6, 10.7 dan 10.8 dan menawarkan keupayaan untuk merakam dari sumber luaran.
- Anda akan dapat membeli QuickTime 7 Pro dari laman Apple untuk sistem Windows serta versi Mac OS yang lebih lama. Mulakan dengan melawat laman web ini dan pilih versi yang terpakai untuk sistem pengendalian anda.
- Rakaman dengan QuickTime Player X adalah sama dengan QuickTime Pro.
-
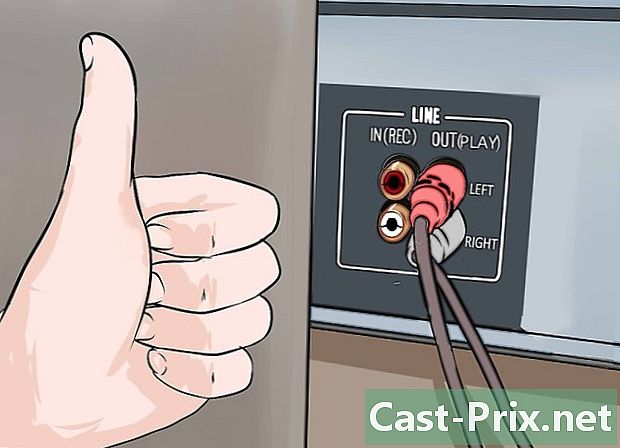
Periksa bahawa peranti anda disambung dengan betul. Anda sebelum ini akan membuat pelarasan yang sesuai dengan tahap audio. Kualiti rakaman anda akan terus terjejas oleh kualiti dan kestabilan sambungan perkakasan anda. -

Mulakan Pemain QuickTime. Pilih "Rakaman Audio Baru" dari menu berlabel "Fail". Di bawah QuickTime X, jalur kawalan mudah akan dipaparkan di skrin anda. Anda akan melihat tetingkap pratonton jika anda menggunakan QuickTime Pro. -
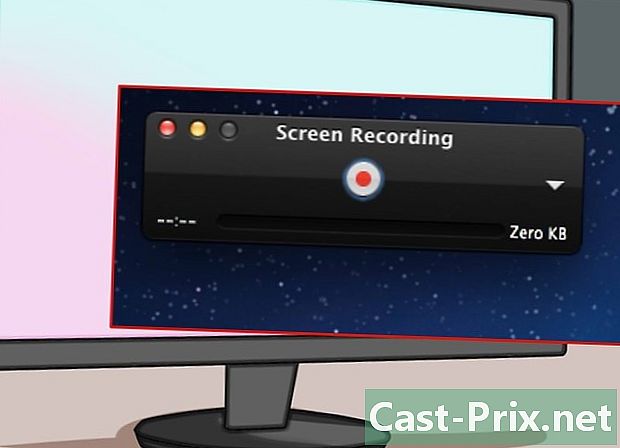
Mulakan rakaman. Klik pada butang merah di tengah blok kawalan, kemudian tekan butang main pada perakam anda. -
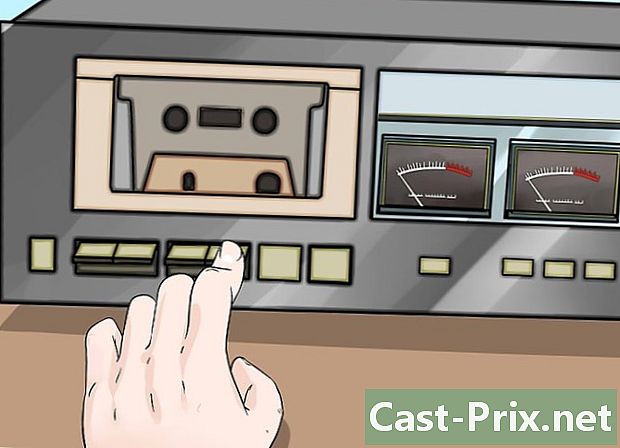
Hentikan rakaman. Untuk menyelesaikan rakaman, klik butang merah pada blok kawalan sekali lagi dan hentikan rakaman pita anda. Fail yang dijana akan disimpan secara automatik di desktop komputer anda. -
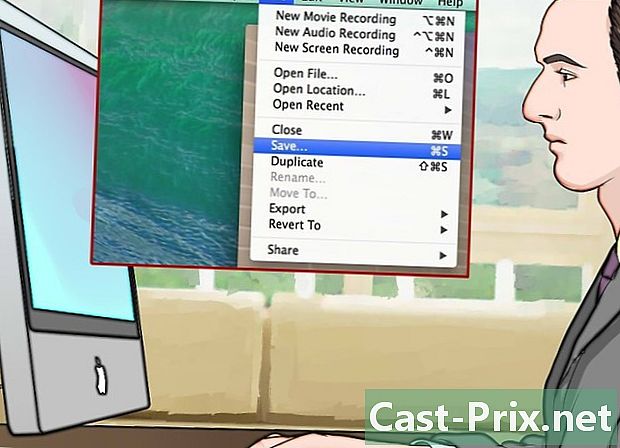
Simpan fail anda dalam folder lain. Apabila anda berhenti merakam, fail yang dihasilkan akan disimpan secara lalai pada desktop PC anda, tetapi tidak ada masalah dalam meletakkannya dalam folder lain. Bagaimana untuk melakukan ini bergantung pada versi QuickTime yang anda gunakan.- Jika anda menggunakan QuickTime Player X, klik menu di tepi kanan panel kawalan untuk menukar destinasi rakaman anda.
- Jika anda menggunakan QuickTime Pro, pilih lokasi lain dari panel kawalan rakaman fail yang boleh diakses melalui menu pilihan perisian.
Bahagian 3 Menggunakan Perakam Bunyi Windows
-
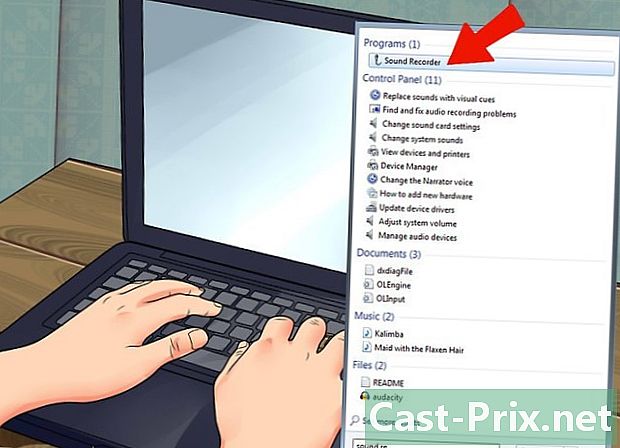
Windows dilengkapi dengan aplikasi rakaman bunyi. Program kecil ini, walaupun asasnya, tidak kurang berguna dan pekerjaan yang sangat mudah. Ia mempunyai beberapa ciri penyuntingan, tetapi masih merupakan pilihan yang baik untuk rakaman berterusan jangka panjang seperti pembentangan atau buku audio. -
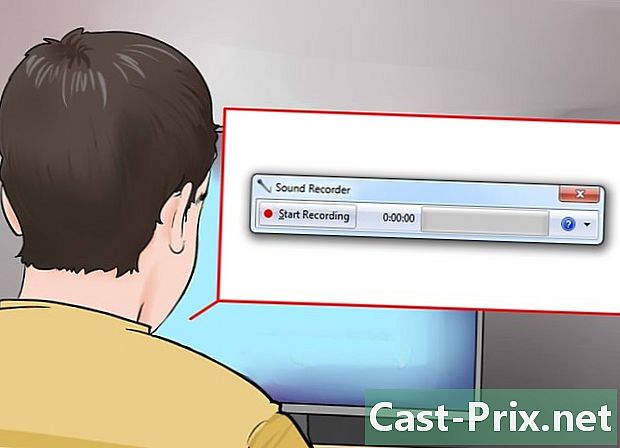
Mulakan perakam bunyi. Klik butang mula dan cari "Perakam Bunyi" dalam tetingkap carian. Klik apl apabila anda melihatnya muncul dalam senarai hasil carian. -
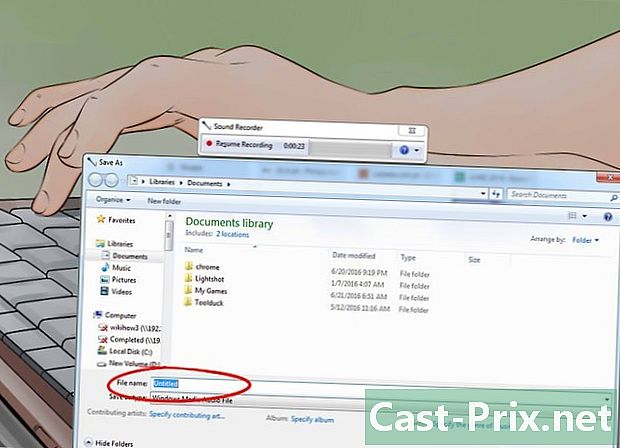
Mula rakaman. Klik pada "Rekod", kemudian tekan butang main pada perakam anda. -

Hentikan rakaman. Sebaik sahaja anda telah merakamkan apa yang anda mahu, klik "Berhenti Merakam" dan hentikan main semula pada perakam anda. -

Masukkan nama fail untuk pendaftaran anda. Klik "Simpan As" dalam menu "Fail" dan kemudian masukkan nama dokumen bunyi baru. Anda kemudiannya akan dapat menggunakan program khusus untuk membuat edisi rakaman yang diperlukan, seperti mematikan bahagian senyap, dan sebagainya.
Bahagian 4 Menggunakan Audacity
-
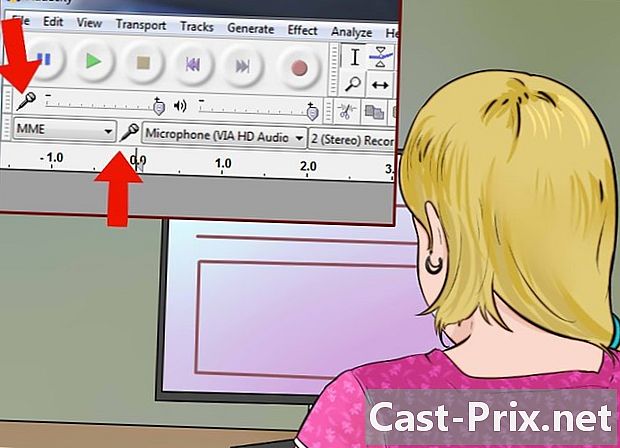
Terbuka Audacity. Jika anda belum memasang perisian ini, anda perlu memuat turunnya. Ia adalah aplikasi multiplatform, sumber terbuka, percuma, dan menawarkan pelbagai kemungkinan. Ia juga mempunyai kelebihan yang lebih fleksibel daripada banyak aplikasi komersil. -
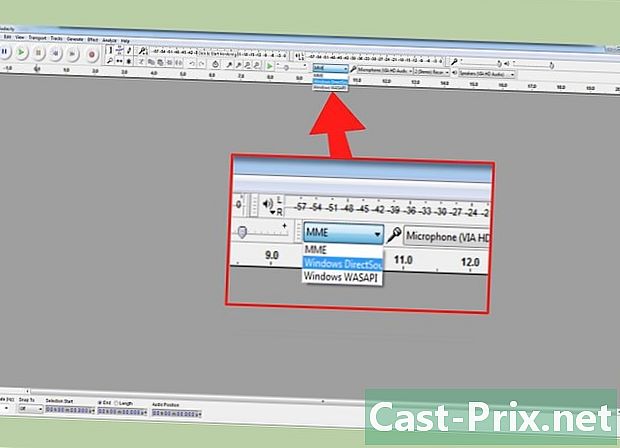
Tetapkan input audio Audacity. Untuk memastikan input audio yang dipilih pada PC anda adalah "Baris", klik pada menu di sebelah ikon mikrofon. -
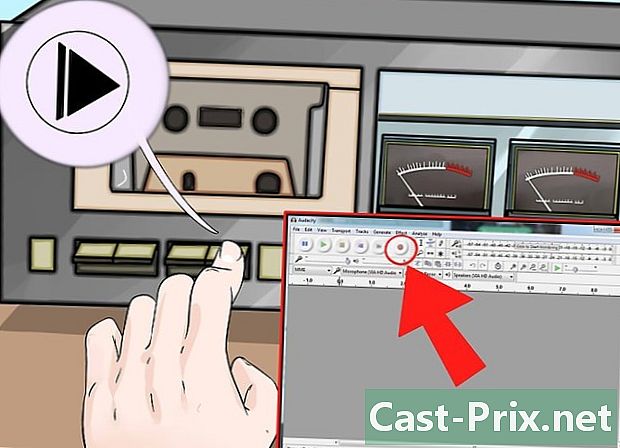
Mula rakaman dengan Audacity. Klik butang rekod yang dikenali oleh titik merah yang ditarik pada ikonnya. Kemudian tekan butang main pada perakam anda. Anda mungkin dapat melakukan sesuatu yang lain semasa rakaman, kerana tempohnya bergantung pada tempoh pita anda.- Sambungkan garisan output audio komputer anda kepada penceramah untuk mengawasi rakaman semasa. Anda perlu klik pada dialog keberanian Audacity untuk berfungsi. Anda akan dapat mengesan, dengan tidak mendengar suara yang lebih, penghujung pita pembiakan anda untuk menghentikan rakaman pada Audacity.
-
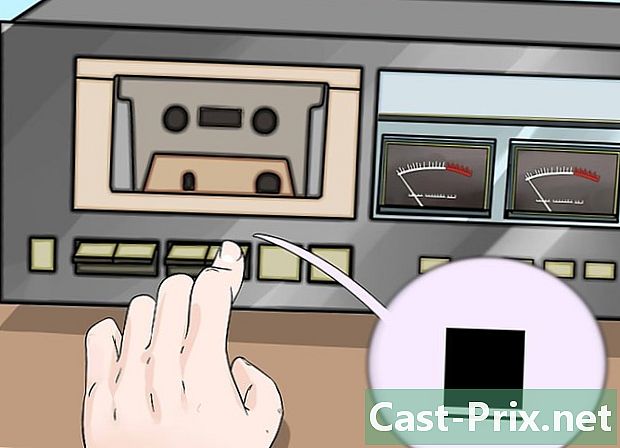
Klik butang "Berhenti" pada antara muka Audacity. Butang ini mewakili persegi kuning emas. Juga hentikan main balik pada perakam pita anda jika ini tidak dilakukan secara automatik. -

Teruskan untuk mengedit rakaman audio. Hilangkan bahagian yang tenang, meningkatkan jumlah dan trim trek yang diperlukan. Berikut adalah beberapa maklumat untuk. -

Eksport rakaman anda ke format MP3. Untuk dapat mengeksport rakaman anda dalam format MP3, plugin bernama LAME tersedia secara percuma untuk Audacity. Ia akan membolehkan anda mengedit metadata mengenai fail MP3 (trek, pengarang, nombor lagu, album, dan lain-lain) supaya pemain MP3 berasaskan iTunes dan Android dapat mengenal pasti genre muzik (negara, jazz, simfoni, batu) dan bahkan tempoh apa yang mewakili sekeping ini (70-an, 80-an, dan lain-lain).
Bahagian 5 Menggunakan aplikasi profesional
-
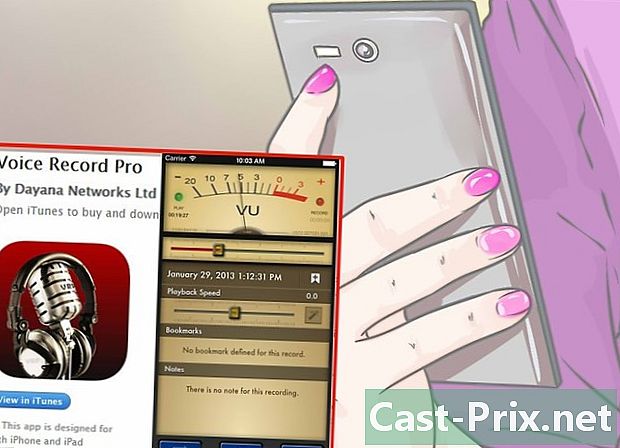
Pilih untuk menggunakan aplikasi profesional. Terdapat beberapa aplikasi yang harganya berada dalam lingkungan 50 hingga lebih daripada 500 euro. Pakej perisian ini akan memberikan anda kemasan gred profesional dan menawarkan anda fleksibiliti penggunaan yang hebat. Cara menggunakannya adalah berbeza dari satu program ke yang lain, tetapi mereka semua mengikut proses asas yang sama seperti mana-mana perisian rakaman audio lain, walaupun yang paling asas:- semak bahawa input "Line" dipilih dalam parameter program
-
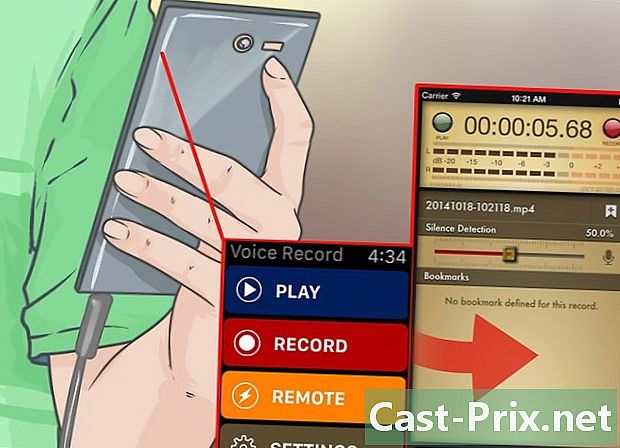
Lakukan pendaftaran. Klik butang pendaftaran perisian dan membolehkan main semula pada perakam pita anda. Catat trek bunyi, dan apabila selesai, klik butang rakaman berhenti pada perisian dan hentikan main balik dek pita anda.- Cara memulakan dan menamatkan rakaman bergantung terutamanya kepada program yang anda gunakan. Antara muka penggunaan setiap perisian ini akan sedikit berbeza dari satu aplikasi ke yang lain.
-
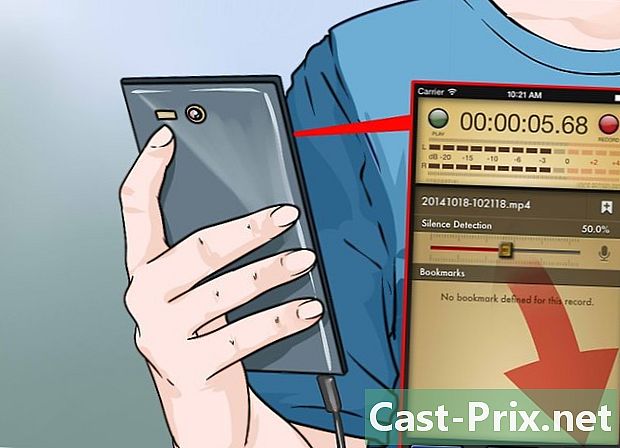
Edit rakaman audio. Kelebihan aplikasi profesional ialah anda boleh membahagikan rakaman anda ke kawasan (untuk CD) dan menggunakan semua teknik debugging yang ada dalam bentuk pemalam berkualiti tinggi.- Pilihan terbaik dalam kategori profesional termasuk Sound Forge, yang diterbitkan oleh Sony, yang merupakan pilihan yang sangat baik untuk jenis kerja ini, tetapi terdapat juga PolderbitS dan Cubase untuk Windows, Garage Band dan Pro Logik untuk Mac, dan ProTools menawarkan kelebihan tersedia untuk kedua-dua sistem operasi.
Bahagian 6 Penalaan rakaman audio (menguasai)
-

Rakam hanya sekeping pendek pada satu masa untuk esei anda. Anda perlu mengesahkan bahawa kualiti rakaman anda betul sebelum anda mula memindahkan koleksi kaset anda ke cakera keras anda. Anda perlu merakam lagu dan kemudian periksa dengan mendengarkannya lagi. Sekiranya pemasangan anda betul dan tetapan rakaman anda ditetapkan, anda akan mendapat kitar semula digital yang baik dari pita analog lama anda.- Sekiranya bunyi dari rakaman anda teredam atau mempunyai bunyi letupan, tahap output perakam pita anda terlalu rendah, supaya isyarat tidak berbeza dari bunyi latar belakang yang dihasilkan oleh elektronik.
- Sekiranya bunyi yang dirakam muncul sebagai berliku atau tepu, tahap isyarat input terlalu tinggi dan diputarbelitkan oleh kesan tepu. Dalam kes ini, anda perlu mengurangkan tahap output perakam anda dan cuba lagi.
-
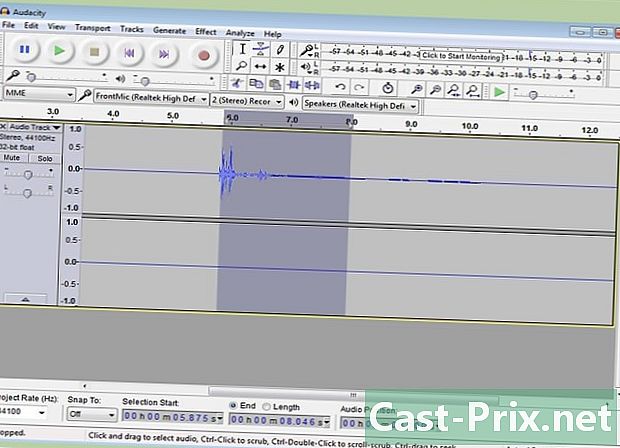
Edit rakaman anda. Ia mungkin tidak perlu untuk mengedit rakaman anda, tetapi kebanyakan program rakaman akan membolehkan anda untuk membisu, memadam, atau menukar jumlah. Prosedur ini akan kelihatan rumit jika anda tidak mempunyai pengalaman dalam bidang ini dan berada di luar skop artikel ini.- Adalah lebih baik untuk menyimpan fail rakaman asal anda dan menukar nama sebelum meneruskan penyuntingan, jika anda membuat kesilapan. Apabila anda selesai dan akan berpuas hati dengan perubahan, anda boleh memadam fail asal untuk memulihkan ruang pada cakera keras anda.
-

Biasakan rakaman anda. Jika kualiti rakaman anda adalah baik, anda masih boleh memperbaiki dengan menggunakan alat-alat dalam perisian anda dengan sewajarnya. Pengetua alat penamat ini disebut "normalisasi" dan terdiri dalam membawa amplitud puncak bunyi 100% (atau 0 dB) skala penunjuk meter lebih dekat. -
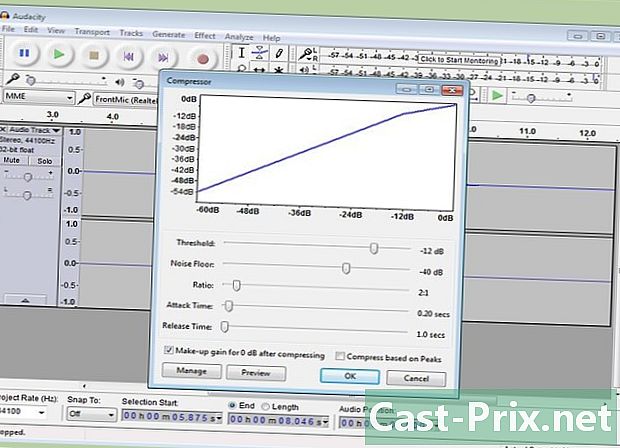
Sapukan mampatan pada rakaman anda. Anda biasanya tidak perlu menggunakan mampatan secara kerap pada rakaman muzik. Teknik ini terdiri daripada membawa tahap bunyi kepingan amplitud kecil ke tahap yang menghampiri kepingan amplitud tinggi. Pemampatan adalah menarik untuk merakam atau menyiarkan suara manusia, tetapi ia tidak begitu penting untuk muzik yang berkualiti kerana ia menghilangkan banyak dinamiknya, mengeluarkan apa-apa sensasi "warna". Gunakan teknik ini hanya untuk merakam lagu-lagu untuk digunakan dalam persekitaran yang bising, seperti kereta, di mana bunyi itu mesti lulus "di atas" bunyi ambien di dalam kenderaan yang boleh didengar. -
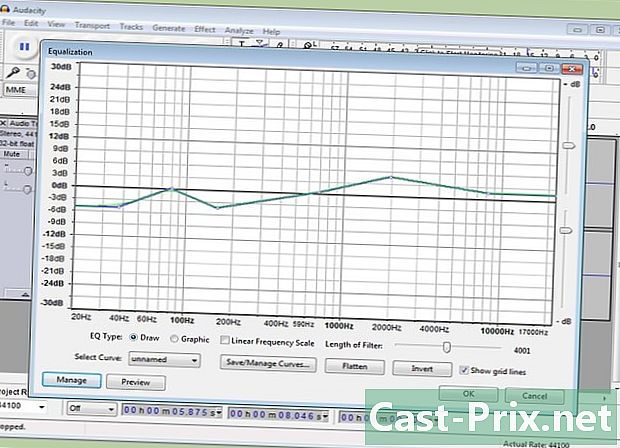
Menyamakan pita audio. Pembubaran terdiri daripada melemahkan atau menguatkan bahagian-bahagian tertentu audio yang ditransmisikan, untuk menghapuskan atau memberikan lebih banyak bantuan kepada sekeping muzik. Tetapan ini bergantung pada sistem pembesar suara yang digunakan untuk main semula akhir dan penyesuaian di mana anda ingin mendengar muzik anda. Penghakiman sangat subjektif dan jika kelihatannya dapat membawa hasil yang luar biasa di bawah keadaan tertentu, hasilnya mungkin kelihatan malapetaka dalam keadaan yang berbeza dari yang anda telah merencanakan pada awalnya. Tetapan ini mesti dibuat dengan banyak ukuran. -
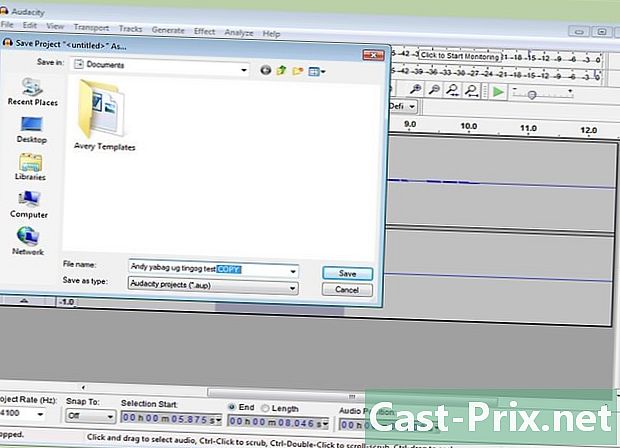
Sentiasa gunakan salinan rakaman anda. Apabila anda telah berjaya menukar kaset lama anda, perkara pertama yang perlu dilakukan sebelum membuat perubahan yang berpotensi merosakkan (memotong, menormalkan, menyamakan, atau memampatkan) adalah menyimpan salinan yang utuh.

- Komputer dilengkapi dengan kad audio yang mempunyai input input "Input baris" stereo untuk bicu 3.5 mm
- Perisian rakaman audio
- Pemain kaset yang dilengkapi dengan keluaran stereo stereo 3.5 mm (untuk pemain fon kepala stereo atau untuk "rakaman output") atau dua jack coaxial RCA.
Untuk pemasangan standard
- Kabel stereo ditamatkan dengan dua bicu 3.5 mm
- Adaptor untuk bicu 3.5 mm (jika perlu)
Untuk pemasangan asimetri dengan garis sepaksi
- Kabel sepaksi dwi tunggal yang ditamatkan dengan bicu 3.5mm dan dua penyambung RCA lelaki
- Lelaki 3.5mm untuk penyesuai dwi RCA (jika diperlukan)
Untuk pemasangan dengan garis simetri
- Dua penyambung XLR seimbang (pilihan 1)
- Dua penyambung bicu stereo 6.35 mm (pilihan 2)
- Dua garis seimbang kepada penyesuai talian sepaksi (Baluns)

