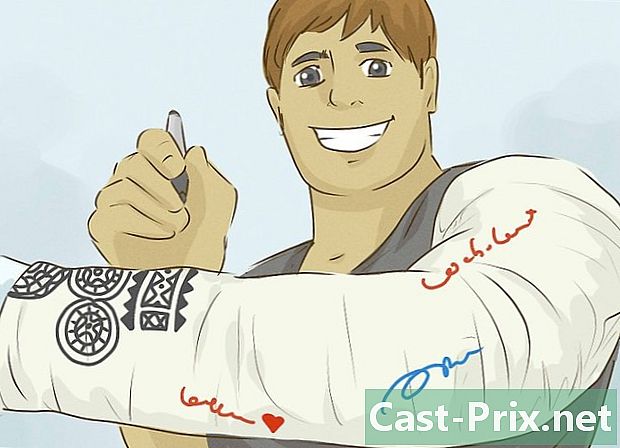Cara menggunakan Adobe After Effects
Pengarang:
Peter Berry
Tarikh Penciptaan:
20 Ogos 2021
Tarikh Kemas Kini:
1 Julai 2024

Kandungan
- peringkat
- Bahagian 1 Buat komposisi baru dan fail import
- Bahagian 2 Membina komposisi dengan lapisan
- Bahagian 3 Tambah animasi dan kesan yang telah ditentukan sebelumnya
- Bahagian 4 Menyamai dan memuktamadkan komposisi
Kesan Selepas Adobe adalah perisian yang luar biasa yang membolehkan pereka grafik (perantis serta disahkan) untuk membuat animasi grafik dan kesan khas. Prinsip perisian adalah untuk bekerja pada lapisan bertindih, yang menghasilkan animasi. Selepas Kesan dikembangkan oleh syarikat Adobe, yang menjelaskan bahawa ia serasi dengan perisian lain syarikat itu.
peringkat
Bahagian 1 Buat komposisi baru dan fail import
-

Buat dan sediakan komposisi baru. dengan Kesan Selepas Adobeprojek dipanggil "komposisi". Dalam skrin but, lihat ke kanan dan klik pada butang Komposisi Baru. Jika program sudah dibuka, klik pada menu komposisi, kemudian pilih Komposisi Baru. Anda juga boleh menggunakan pintasan papan kekunci kawalan+N. Setiap kali anda membuat komposisi baru, tetingkap Tetapan komposisi muncul di skrin.- Cari menu lungsur Parameter pratetap. Klik padanya dan anda akan melihat empat pilihan, iaitu: tetapan video web, piawaian yang digunakan dalam video analog (NTSC dan PAL), tetapan HD (paling sering digunakan) dan tetapan filem (Cineon). Pilih pilihan pertama pratetap HD, iaitu HDV / HDTV 720 29.97. Dengan berbuat demikian, anda secara automatik akan melihat lebar, ketinggian dan irama.
- Di bahagian kedua tetingkap, cari garisan Kod masa permulaan dan tempoh. Barisan Kod masa permulaan mestilah 0. Bagi tajuk tempoh, yang merujuk kepada tempoh komposisi anda, anda perlu memasukkan jumlah keseluruhan komposisi anda dengan jam, minit dan saat.
-

Daftar komposisi anda. Sebelum melakukan apa-apa, beri nama komposisi anda dan simpannya. Klik pada fail di bahagian atas skrin. Apabila anda memilih rekod, tingkap Simpan sebagai ... muncul. Seperti biasa, dalam bidang teratas, taipkan nama projek anda, tentukan folder tujuan, dan kemudian klik rekod di bahagian bawah tingkap. Komposisi anda kemudian muncul dalam bingkai projek di sebelah kiri skrin.- Sudah tentu, adalah mungkin untuk menyimpan fail ini di mana sahaja yang anda mahu, tetapi lebih disarankan untuk memasukkannya ke dalam folder yang sama dengan fail tersebut. rakaman, yang ada dalam folder Fail latihan.
-

Import fail ke dalam Kesan Selepas Adobe. Untuk membuat komposisi, anda memerlukan bahan, memahami imej, video, dalam fail grafik pendek. pilih failkemudian import dan akhirnya fail, atau doubleclick pada longlet projek. Pilih semua fail yang anda mahu, kemudian klik terbuka. Fail yang diimport akan muncul di dalam kotak projek. Anda juga boleh beroperasi seperti berikut:- doubleclick di mana sahaja di dalam bingkai projek,
- make perintah+Saya,
- letakkan imej anda terus ke dalam bingkai projek .
Bahagian 2 Membina komposisi dengan lapisan
-

Tambah fail pada komposisi anda. Komposisi sebenarnya adalah timbunan lapisan (atau lapisan): kita juga bercakap tentang "pemasangan vertikal". Setiap lapisan komposisi itu sendiri adalah fail. Ia adalah gabungan semua lapisan yang memberikan komposisi terakhir. Terdapat beberapa cara untuk memasukkan fail ke dalam penerbitan.- Anda boleh seret dan lepas dari bingkai dengan sempurna projek ke arah longlet Skala masa (terletak di sebelah kanan bawah tetingkap), tetingkap komposisi (terletak di sebelah kanan projek) atau lain-lain lapisan (terletak tepat di bawah yang terkenal projek).
-

Atur dan edit fail. Sebaik sahaja fail dalam tab lapisananda mula menganjurkannya. Dari tab ini, anda boleh menukar susunan fail anda dan juga penampilan mereka.- Untuk menukar kedudukan fail, hanya ambil dengan tetikus dan gerakkannya ke atas atau ke bawah senarai. Sudah tentu, susunan fail mempunyai pengaruh pada penyajian terakhir komposisi (lihat tetingkap komposisi). Fail di bahagian atas senarai akan muncul di atas fail di bahagian bawah senarai, yang logik.
- Untuk menukar penampilan fail, klik segi tiga kelabu di sebelah nombor fail. Anda akan melihat menu mengubah. Dengan menu ini, anda boleh bermain pada elemen yang berbeza, seperti titik utama, kedudukan, skala, putaran atau kelegapan.
-

Buat skala masa komposisi anda. Fungsi ini Skala masa membolehkan anda mencetak lapisan anda. Dia yang, sebagai contoh, mengurus penampilan dan kehilangan setiap lapisan. Skala masa terletak di sebelah kanan senarai lapisan. Setiap lapisan mempunyai skala masa bersih di sebelah kanan namanya, yang anda boleh mengubah saiz, zum, memendekkan atau berkumpulan dengan lapisan lain. -

Ubah saiz lapisan anda. Pilih lapisan dari senarai. Gerakkan kursor anda ke atas garisan memisahkan senarai lapisan dari skala masa supaya anak panah berganda muncul. Tahan butang tetikus, kemudian gerakkan anak panah berganda sepanjang skala masa. Segitiga kelabu abu-abu muncul. Lepaskan butang tetikus sebaik sahaja anda berpuas hati dengan hasilnya.- Baris merah dengan tab kuning menunjukkan saat ini. Anda boleh menggunakan baris ini untuk mengubah saiz lapisan anda secara automatik buat sementara waktu. Pilih fail yang dipersoalkan. Seret garis merah ke titik masuk atau keluar fail anda, kemudian seret perintah+.
-

Ubah lapisan 2D anda. Apabila bekerja di tingkap komposisianda boleh meletakkan atau mengubah fail. Dalam senarai, pilih salah satu lapisan. Gerakkan kursor ke atas tetingkap komposisi, kemudian zum keluar. Anda akan melihat genggaman di sekeliling komposisi anda. Fail boleh diubah suai atau dipindahkan dengan mereka.- Untuk memperbesar atau mengurangkan fail, klik pada salah satu lapan pemegang, tahan kekunci tersebut Shift, kemudian gerakkan slider ke dalam (turun) atau keluar (membesarkan).
- Untuk memutar item, tekan kawalan+W. Dengan berbuat demikian, anda menggerakkan alat putaran.
- Untuk memindahkan lapisan pada satah, klik pada elemen, tahan tetikus dan seret ke kedudukan barunya.
-

Buat lapisan 3D. Untuk membuat lapisan 3D, kembali ke longlet lapisan. Lajur tab ini digunakan untuk menentukan parameter 3D setiap lapisan. Untuk mendayakan ciri ini, dalam lajur ini, semak ruang kosong fail yang terjejas. Kembali ke tingkap komposisi dan jika anda telah mengaktifkan 3D, anda akan melihat pada setiap titik anchor mengendalikan pemegangnya x (Lebar) terdapat (ketinggian) dan z (Dalam). -

Ubah lapisan 3D anda. Untuk memindahkan lapisan 3D, tekan perintah+W untuk mengaktifkan alat putaran. Gerakkan kursor ke atas paksi x atau terdapat. Klik pada paksi dan gerakkan kursor, bergantung pada paksi, ke kanan atau kiri (paksi x), atau atas atau ke bawah (paksi terdapatAdapun dia, kelemahan z mesti sentiasa berada di 0. -

Guna fungsi ibu bapa ke lapisan anda. Fungsi ini membolehkan anda menghubungkan semua lapisan ke satu sama lain dengan cara tertentu.Lapisan tunggal, yang dipanggil "ibu bapa", akan memacu lapisan lain, lapisan kanak-kanak. Yang terakhir ini boleh bergerak secara bebas dari lapisan ibu bapa.- Pilih lapisan yang mana anda akan memohon kerangka utama, ia adalah lapisan ini yang akan menjadi lapisan kanak-kanak.
- Cari kategori relatif dalam lapisan lapisan
- Setelah selesai, cari ikon dalam bentuk slug (ada yang melihatnya sebagai avatar larobase) pada garis lapisan kanak-kanak. Klik pada ikon yang berkenaan dan seret dan lepas nama lapisan ibu bapa: lapisan kini dihubungkan dengan ibu bapanya.
Bahagian 3 Tambah animasi dan kesan yang telah ditentukan sebelumnya
-

Tetapkan frames utama. Tanda kunci utama apabila anda menentukan nilai harta lapisan. Ciri ini, diwakili oleh jam randik kecil, membolehkan anda memainkan komposisi anda.- Pindahkan garis merah penunjuk semasa ke tempat yang ingin anda aktifkan kerangka utama anda.
- Pilih lapisan tab senarai.
- Memperpanjang longlet mengubah atau kandungan lapisan.
- Klik pada ikon jam randik ke sebelah kiri harta. Anda kemudian menyimpan kerangka utama pada penunjuk semasa. Ini kemudian ditandakan sebagai titik kuning kecil, atau lambang yang lebih besar pada skala masa.
- Untuk melihat kerangka utama anda pada skala masa, lasso fail yang anda mahu lihat, kemudian tekan U.
- Untuk memindahkan kerangka utama, pilih simbolnya pada skala masa menggunakan laso, kemudian pindahkan ke lokasi baru. Sekiranya anda mahu, anda boleh salin dan tampal keyframe ini.
-

Hatikan keyframe anda. Malah, keyframes membolehkan animasi projek anda. Anda boleh menukar mana-mana sifat tab mengubah atau kandungan. Terdapat dua bentuk utama animasi: interpolasi linear dan interpolasi Bezier. Sekiranya lapisan dihidupkan dengan interpolasi linier, fail-fail tersebut bermula dan berhenti tiba-tiba, kadar perubahan kekal sama sepanjang tempoh animasi. Sebaliknya, jika terdapat interpolasi Bézier, fail-fail tersebut akan dipengaruhi oleh pergerakan lebih banyak cecair. Menukar kedudukan lapisan adalah contoh animasi linear.- Klik pada jam randik di sebelah kedudukan.
- Pindahkan garis merah ke tempat lapisan harus hilang dari skrin.
- Klik pada titik utama lapisan.
- Tahan kekunci huruf besar, kemudian alihkan lapisan sepenuhnya dari skrin. Pergerakan itu ditunjukkan oleh garisan bertanda ungu dan setiap kerangka utama yang dikaitkan dengan lapisan ini akan muncul sebagai persegi ungu. Untuk pratonton animasi anda, gerakkan garis merah pada skala masa satu arah dan yang lain.
-

Tambah kesan dan animasi. Klik pada tetingkapkemudian Kesan dan pratetap. Anda akan melihat semua animasi dan kesan yang tersedia untuk anda. Hanya seret dan lepaskan kesan atau animasi ke fail yang anda ingin memohonnya. Perubahan itu segera dapat dilihat.- Kesan yang mungkin termasuk lapisan 3D, pembetulan warna atau kesan audio.
- Antara kesan peralihan adalah, antara lain, pengatup secara beransur-ansur, buta Venetian atau pengatup kad.
- Untuk menghapuskan kesan ini, cabut sahaja dari projek anda.
Bahagian 4 Menyamai dan memuktamadkan komposisi
-

Pratonton projek anda Klik pada tetingkap, kemudian pada preview. Pandangan pratonton muncul. Jika anda klik pada butang Play / Stopanda akan mempunyai gambaran ringkas mengenai projek anda. Jika anda ingin melihat versi yang lebih berjaya, klik kanan pada anak panah yang didahului oleh tiga garis menegak. Sekiranya projek anda terlalu panjang atau memerlukan banyak ingatan, tetapkan resolusi terlebih dahulu. Main balik dimulakan, animasi akan berterusan melainkan anda klik pada skrin untuk berhenti. -

Eksport komposisi anda dengan baris gilir. Sekiranya anda perlu membuat penerbitan berkualiti tinggi, eksport projek anda melalui giliran yang diberikan. Ini adalah ciri dariKesan Selepas Adobe.- Klik pada fail di bahagian atas tetingkap. pilih eksportkemudian Tambah pada barisan yang diberikan. Daripada mengklik failklik pada komposisi, kemudian pilih Tambah pada barisan yang diberikan.
- Dalam panel Fail beratur baris, cari Modul keluaran dan klik pada pautan bersebelahan dengan sebutan ini. Kotak dialog muncul di skrin anda. Di sana anda boleh menetapkan output audio dan video. Apabila selesai, klik OK.
- Dalam panel Fail beratur baris, cari dest dan klik pada pautan bersebelahan dengan sebutan ini. Kotak dialog lain muncul di mana anda akan dapat memilih folder yang akan menjadi tuan rumah komposisi yang diberikan. Apabila selesai, klik OK.
- Klik pada rendering untuk mengeksport komposisi.
-

Eksport komposisi anda kepada Adobe Media Encoder. Pengekod ini akan memampatkan komposisi anda dengan lebih kurang atau kurang. Ia juga boleh mengeksport fail yang serasi dengan platform web tertentu. Walaupun komposisi anda telah dihantar kepada Pengekod Media, tiada apa yang menghalang anda daripada terus bekerja Kesan Selepas Adobe.- Klik pada fail di bahagian atas tetingkap. pilih eksport, kemudian pada Tambahkan ke Giliran Pengekod Adobe Media. Anda juga boleh lakukan komposisi, kemudian pilih Tambahkan ke Giliran Pengekod Adobe Media, sebaliknya, jatuhkan fail terus ke baris gilir dAdobe Media Encoder.
- Cari sebutan Explorer Konfigurasi. Pilih format komposisi anda. Seret konfigurasi pra ini dari pelayar ke fail dalam barisan dAdobe Media Encoder.
- Dalam panel Fail beratur baris, cari dest dan klik pada pautan bersebelahan dengan sebutan ini. Kotak dialog lain muncul di mana anda akan dapat memilih folder yang akan menjadi tuan rumah komposisi yang diberikan. Apabila selesai, klik OK.
- Klik pada butang hijau untuk memulakan eksport.