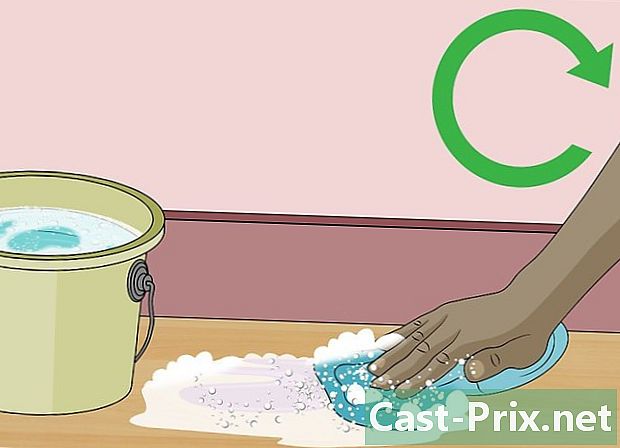Cara menggunakan Kotak Masuk Google
Pengarang:
John Stephens
Tarikh Penciptaan:
26 Januari 2021
Tarikh Kemas Kini:
1 Julai 2024

Kandungan
- peringkat
- Bahagian 1 Sediakan Peti Masuk Google
- Bahagian 2 Mengurus kumpulan dan label
- Bahagian 3 Menerima dan membaca surat
- Bahagian 4 Buat e-mel dan peringatan
Pelanggan Google Peti masuk membolehkan anda untuk menguruskan perniagaan anda dengan lebih cekap tanpa perlu menyimpan e-mel dalam peti masuk anda. Tersedia pada Android dan iOS serta dalam pelayar, Google Inbox menawarkan pelbagai ciri untuk menjadikan pengurusan lebih berkesan. Dengan Peti Masuk Google, anda boleh mengelompokkan anda mengikut jenis atau label (perjalanan, kewangan, membeli-belah, dan sebagainya) dan menyesuaikannya atau menetapkan peringatan untuk senarai tugasan anda dan ulangi e-mel atau tetapkan peringatan untuk menguruskan e-mel anda untuk tarikh kemudiannya.
peringkat
Bahagian 1 Sediakan Peti Masuk Google
-

Muat turun aplikasi. Aplikasi Peti Masuk Google tersedia untuk Android dan iOS. Sebaik sahaja anda telah memuat turun aplikasi untuk salah satu daripada sistem pengendalian ini dan mengkonfigurasi alamat anda dalam aplikasinya, anda juga akan dapat mengakses Peti Masuk Google dalam pelayar Chrome, Firefox atau Safari anda di laman Peti Masuk Google.- Pada peranti Apple, klik di sini untuk memuat turun aplikasinya. Untuk peranti Android, klik di sini.
-

Ikut arahan pada skrin untuk menyambung. Peti Masuk Google akan menjemput anda untuk melog masuk ke akaun Gmail anda dalam aplikasinya. Ia hanya akan mengambil sedikit masa, jadi anda boleh mula menggunakan Peti Masuk Google. -

Ketahui jargon Kotak Masuk Google. Sesetengah ciri Google Inbox sangat serupa dengan Gmail tetapi mempunyai nama lain. Belajar untuk membiasakan diri dengan nama-nama baru ini:- Inbox Google membolehkan anda menandakan sebarang peringatan atau apa-apa sebagai siap dengan memilih tanda semak di sebelah atau di atas mel atau peringatan atau meleret ke kanan. Pilihan ini sama dengan pilihan arkib Gmail. Item tidak akan dipadamkan, tetapi dipindahkan dari peti masuk anda ke folder siap.
- Peti Masuk Google menggunakan pilihan Pindah ke sampah bukan pilihan remove dari Gmail.
- Peti Masuk Google menggunakan pilihan Bergerak dalam Spam bukan pilihan Laporkan spam dari Gmail.
- Kedua-dua perkhidmatan menggunakan pilihan write untuk menunjukkan penciptaan mel baru.
- pilihan pin Kotak masuk Google sangat serupa dengan pilihan bintang dalam Gmail. Ia membolehkan anda mencantumkan e-mel yang memerlukan perhatian anda, kemudian simpannya di dalam peti masuk anda.
-

Semak imbas peti masuk anda. Anda akan melihat kebanyakan e-mel disenaraikan secara kronologi seperti di Gmail. Walau bagaimanapun, secara lalai, beberapa jenis mel dikumpulkan bersama oleh label untuk memaksimumkan kecekapan peti masuk anda. Kumpulan ini mengumpulkan semua surat terkini anda yang mempunyai label yang sama, dalam satu titik, bukannya menyebarkannya dalam peti masuk anda.- Untuk melayari sekumpulan e-mel, cari subjek atau label yang terpakai padanya, dalam peti masuk anda, kemudian bukanya untuk melihat mel yang terkandung. Pilih mana-mana mel untuk dibuka.
Bahagian 2 Mengurus kumpulan dan label
-

Fahami bagaimana kumpulan dan label berfungsi dalam Peti Masuk Google. Label dan kumpulan adalah dua ciri utama Peti Masuk Google dan memahami cara kerja mereka akan membantu anda memaksimumkan kecekapan pengurusan e-mel anda.- Ini adalah label yang membenarkan Google Inbox untuk menyusun e-mel masuk anda. Dengan menentukan penapis semasa membuat label, anda boleh mengkategorikan surat masuk anda ke dalam kategori. Peti Masuk Google mempunyai beberapa label pra-set yang akan cuba mengurutkan mesej dalam peti masuk anda.
- Bagi kumpulan, mereka mengumpulkan semua e-mel baru sepadan dengan label yang sama, dalam satu titik dalam peti masuk anda. Kumpulan ini berfungsi sebagai kawasan penyimpanan untuk mel baru, untuk mengelakkan kekacauan peti masuk anda. Setiap label boleh mempunyai kumpulannya sendiri dalam peti masuk anda dan setiap kumpulan mempunyai label. Jika label tidak mempunyai kumpulan, setiap individu akan muncul dalam peti masuk anda.
-

Gunakan menu di sebelah kiri untuk melayari label. Pilih ikon di kiri atas untuk mengakses menu anda. Menu ini akan memaparkan folder mel standard:- Anda akan melihat label Kotak penerimaan, ditangguhkan dan siap di bahagian atas. Perkataan itu Kotak penerimaan termasuk mel dan peringatan baru. Perkataan itu ditangguhkan termasuk mel yang anda tetapkan peringatan dan label siap mengandungi semua surat dan peringatan yang telah ditandakan sebagai selesai.
- Anda juga akan melihat folder tersebut draf, dihantar,, bakul dan spam. Pilih mana-mana folder untuk melihat apa yang terkandungnya, seperti yang anda lakukan dalam Gmail.
- Di bawah folder anda akan melihat senarai label yang telah anda buat. Mereka akan diklasifikasikan dalam dikumpulkan dan Tanpa kumpulan. Semua label yang anda buat dalam Gmail akan muncul di sana.
-

Buat label baru. Jika anda mahu membuat label baru untuk menyusun e-mel tertentu, anda boleh menciptanya dari apl atau tapak Google Inbox. Apabila anda membuat label baharu, anda boleh menunjukkan sama ada atau tidak anda mahu dikumpulkan dalam peti masuk anda atau tidak.- Untuk maklumat lanjut tentang membuat label dan kumpulan dalam Peti Masuk Google, baca artikel kami mengenai topik ini.
-

Buka label yang ingin anda ubah tetapannya. Terdapat label berasaskan lalai seperti perjalanan, membeli-belah, kewangan, sosial, Kemas kini, Forum dan Tawaran. Peti Masuk Google akan cuba mengkategorikan majoriti e-mel anda dalam kategori ini secara automatik. Anda boleh menukar tetapan label ke kumpulan atau menggabungkannya.- Pergi ke menu Peti Masuk Google dengan memilih ☰.
- Pilih label yang tetapannya ingin anda ubah.
- Pilih butang gear untuk mengakses tetapan.
-

Laraskan tetapan label.- Anda boleh memilih untuk mengelompokkan mel di bawah label ini atau memaparkannya secara berasingan dalam peti masuk anda.
- Anda boleh memilih untuk memaparkan kumpulan setiap kali anda menerima surat baru atau hanya sekali sehari atau seminggu.
- Anda boleh memilih untuk mendayakan atau melumpuhkan pemberitahuan untuk e-mel yang sepadan dengan label ini (hanya dalam aplikasi mudah alih).
-

Gunakan label dan kumpulan untuk menyesuaikan Peti Masuk Google. Sebagai contoh, jika anda menetapkan label untuk semua e-mel dari ibu mertua anda dan anda tidak mahu mereka muncul dalam peti masuk anda, tetapi mahu menandakannya sebagai selesai tanpa menerima pemberitahuan untuk e-mel tersebut, anda harus menunjukkan dalam tetapan label.
Bahagian 3 Menerima dan membaca surat
-

Baca yang masuk. Apabila anda menerima yang baru, ia akan muncul dalam peti masuk anda, melainkan anda telah menyatakan dalam tetapan anda bahawa ia dikelaskan secara langsung dalam kategori siap. Apabila anda menerima yang baru, anda boleh melihat subjeknya, penghantar dan beberapa kandungan terus dari peti masuk anda. Untuk membaca yang lain, klik padanya dan e-mel akan dibuka.- Setelah e-mel dibuka, anda boleh membalas atau memindahkannya. Anda juga boleh pinnya, siarkannya, tandakan ia selesai, atau himpunkannya mengikut label.
-

Pin semua surat penting. Salah satu ciri terbesar Google Inbox ialah yang anda boleh pin semua surat penting yang memerlukan perhatian anda. E-mel ini akan disimpan dalam peti masuk anda. Ciri ini serupa dengan pilihan bintang dari Gmail.- Apabila anda memilih butang pin di bahagian atas peti masuk anda, hanya yang disematkan akan muncul. Gunakan butang ini untuk melihat mel yang anda terpasang yang memerlukan perhatian anda.
- Apabila anda selesai dengan e-mel, anda boleh mengeluarkannya dari senarai disematkan dengan menekan butang pin sekali lagi. Anda juga boleh menandakannya sebagai selesai dan padamkannya dari peti masuk anda dengan memilih tanda semak siap.
-

Hantar mel dan tetapkan peringatan jika perlu. Jika anda tidak mahu membaca e-mel sekarang, tetapi tahu anda perlu selepas itu, anda boleh mengetuk jam di bahagian atas atau leret e-mel ke kiri di dalam peti masuk anda. Tetapkan salah satu pilihan masa lalai atau pilih lokasi masa / tarikh atau peringatan sendiri dan e-mel akan muncul semula di bahagian atas peti masuk anda pada masa peringatan. -

Tandakan e-mel seperti yang dilakukan. Untuk melakukan ini, periksa atau leret ke kanan. Untuk menandakan e-mel sebagai penyata selesai kepada larchiver. Sekiranya anda telah membaca dan membalas e-mel dan memutuskan untuk tidak menangguhkan atau mencubanya, anda boleh menandakannya sebagai selesai dan mengeluarkannya dari peti masuk anda.- Surat yang ditanda sebagai selesai diajukan dalam folder siap atau di bawah label yang mereka sepadan, tetapi mereka tidak akan lagi membeban masuk peti masuk anda.
-

Pindahkan mel antara label. Jika anda mahu menambah atau mengedit label e-mel yang anda baca, pilih ikon tiga titik di bahagian atas kanan. Anda akan melihat menu tersebut Pindah ke.- Pilih label atau folder di mana anda ingin memindahkan mel itu maka Google Inbox akan menjaga yang lain.
-

Mencari e-mel. Peti Masuk Google juga mempunyai fungsi carian Gmail. Untuk mencari mel oleh penerima, subjek atau kandungan, pilih ikon kaca pembesar di bahagian atas sebelah kanan aplikasi dan ketik carian anda.- Aplikasi ini akan menunjukkan semua hasil yang sepadan dengan carian anda dan anda boleh memilih yang anda mahukan.
- Untuk maklumat lanjut mengenai carian Peti Masuk Google, baca artikel kami mengenai topik ini.
-

Anda boleh memproses berbilang mel sekaligus jika anda mahu. Jika anda mahu memilih lebih daripada satu mel dalam senarai anda, anda boleh memilih kalangan di sebelah kiri surat. Ia akan mempunyai sama ada ikon atau avatar atau huruf pertama nama penghantar.- Anda boleh terus memilih mel yang anda mahu dalam senarai sebelum menekan tong sampah, pin, laporan atau pilihan siap untuk memindahkannya ke dalam folder ini.
Bahagian 4 Buat e-mel dan peringatan
-

Jawab e-mel yang anda terima. Untuk membalas e-mel, pilih anak panah di bawah butang bulat kanan bawah atau tatal sehingga anda mendapati pilihan jawapan atau Balas kepada semua. Tulis jawapan anda dan klik send.- Sekiranya anda ingin memperluaskan bidang e untuk memperluasnya, pilih butang panah di bahagian atas kanan kawasan e. Ini akan menunjukkan keseluruhan ruang e dengan lebih banyak ruang untuk menulis jawapan anda.
- Sekiranya anda ingin menjawab sesuatu di dalam wayar, tetapi tidak ke semua wayar, pilih ikon tiga titik di dekat cap waktu individu itu, dan kemudian klik jawapan atau Balas kepada semua. Anda juga boleh memindahkan mel dari sana jika anda mahu.
-

Tulis surat baru. Dalam peti masuk anda, klik pada tanda tambah besar merah untuk mula menulis e-mel baru. Anda akan melihat senarai penerima yang telah anda tulis baru-baru ini. Anda boleh memilih satu dari senarai atau pilih butang merah write untuk menulis surat baru.- Pastikan anda mengisi medan À dengan alamat yang betul penerima, serta bidang objek dan kandungan sebelum menghantar mel. Anda boleh menambah fail yang dilampirkan dengan memilih ikon klip kertas. Kemudian hantar surat dengan mengklik pada ikon pesawat kertas di sebelah kanan atas.
-

Tetapkan peringatan Jika anda ingin menulis peringatan diri anda, anda tidak perlu menghantar sendiri satu. Kotak masuk Google sudah mempunyai fungsi pra-terbentuk ini. Pilih tanda tambah besar merah dalam peti masuk anda dan pilih ingat (ikon mewakili tali di sekeliling jari). Tulis apa yang anda mahu ingat.- Peringatan adalah pintar. Menu drop-down akan memberi anda beberapa pilihan berdasarkan lokasi anda, kenalan anda dan lain-lain. Sebagai contoh, anda boleh memilih Panggil Bob atau Hubungi Bobs Hair Salon di Paris dan Peti Masuk Google akan mengisi butiran untuk anda.
- Pilih jam untuk menetapkan masa atau tempat peringatan. Jika anda tidak memilih masa atau tempat, peringatan akan dipaparkan dalam peti masuk anda dan disematkan secara automatik.