Cara menggunakan Helaian Google
Pengarang:
John Stephens
Tarikh Penciptaan:
26 Januari 2021
Tarikh Kemas Kini:
29 Jun 2024
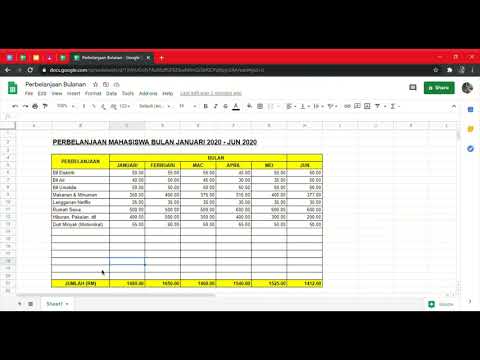
Kandungan
- peringkat
- Bahagian 1 Buka spreadsheet
- Bahagian 2 Menggunakan Helaian Google
- Bahagian 3 Simpan dan kongsi hamparan
Seperti Microsoft dengan Excel, Google telah menawarkan produk spreadsheet sejak 6 Jun 2006. Ia pada mulanya merupakan versi percubaan yang ditujukan untuk sejumlah pengguna yang terhad, tetapi Google akhirnya menjadikannya tersedia untuk semua orang sebagai fungsi sekunder Dokumen Google. Pada akhirnya, Helaian Google menyerupai versi Microsoft Excel yang dipermudahkan dengan ciri yang dibolehkan web yang berbeza (seperti kemudahan kerjasama) yang menjadikan penggunaannya mudah dan intuitif.
peringkat
Bahagian 1 Buka spreadsheet
- Pergi ke Helaian Google. Anda akan menemui aplikasi di halaman ini. Pilihan lain ialah dengan mengklik pada menu grid di sebelah kanan bahagian atas skrin anda pada halaman utama Google, akaun Gmail anda, atau halaman lain dengan hasil carian Google. pilih Docs dalam menu kemudian klik pada 3 baris mendatar di sudut kiri atas. Lembaran hendaklah menjadi pilihan kedua dari bahagian atas dan anda hanya perlu mengklik padanya. Akhirnya, anda boleh mengakses hamparan dari Google Drive dengan mengklik pada menu drop-down Drive saya dan memilih Helaian antara pilihan yang ada.
-

Buka hamparan baru. Subheading Buat hamparan, Google akan menawarkan model spreadsheet yang berbeza. Pilihan yang paling asas ialah helaian kosong, tetapi anda juga boleh memilih templat yang direka untuk membuat anggaran, kalendar, atau lembaran kerja lain. Untuk melihat model hamparan lain, klik lebih . -

Namakan semula hamparan anda. Di sebelah kiri bahagian atas spreadsheet baru, anda akan melihat Lembaran kerja tanpa tajuk dalam huruf miring. Untuk menamakan semula hamparan anda, klik pada ini, ganti dengan tajuk yang anda mahu gunakan kemudian klik Balik Semula. -

Buka hamparan sedia ada pada komputer anda. Di bawah senarai templat yang tersedia, anda akan melihat senarai dokumen Microsoft Excel dan Google Sheets yang sedia ada. Ini adalah dokumen yang telah disimpan di bahagian ini Drive saya dari Dokumen Google. Jika anda ingin membuka spreadsheet yang tidak masuk Drive saya, klik pada ikon dalam bentuk folder di sebelah kanan bahagian atas skrin anda (Buka alat pemilihan fail akan dipaparkan apabila anda melayang di atas pilihan ini dengan tetikus anda). pilihan import berada jauh di sebelah kanan dan anda boleh menyeret fail dari komputer anda atau memilih fail dari senarai folder.
Bahagian 2 Menggunakan Helaian Google
-

Masukkan data dalam baris atau lajur. Anda boleh melabel sel baris atau lajur pertama dan berani sel-sel asal untuk membezakannya dari seluruh data. Lajur berkisar dari A hingga Z dan baris dari 1 hingga 1,000.- Anda boleh menambah lebih banyak baris dengan menatal lembaran ke bawah dan mengklik menambah diikuti dengan bidang e yang menunjukkan "garis dari bawah". Taip bidang ini bilangan baris yang anda ingin tambahkan ke hamparan anda.
-

Laraskan baris dan lajur. Untuk memanipulasi seluruh baris (memadam, menyembunyikan, menyalin dan tampal, dll.), Anda boleh klik kanan pada nombor baris dan pilih fungsi yang anda ingin gunakan dalam menu yang muncul. Untuk melakukan perkara yang sama pada keseluruhan lajur, klik anak panah yang muncul apabila anda melayang di atas huruf di lajur.- Anda juga boleh memindahkan atau memadam baris atau lajur dengan memilih nombor atau hurufnya dan kemudian masuk ke tab edisi bar alat.
- Anda boleh menambah baris atau lajur baru ke lokasi tertentu dengan memilih salah satu sel dalam helaian dan mengklik pada tab sisipan bar alat. Pilihan yang ada akan membolehkan anda memasukkan baris atau lajur di atas atau di bawah dan ke kanan atau kiri sel yang dipilih.
-

Format sel, baris, atau lajur. Untuk memformatkan keseluruhan baris atau lajur, pilih nombor atau huruf yang sepadan. Untuk memformat sel tertentu, pilih sel yang berkenaan. Apa yang anda perlu lakukan ialah klik pada tab format atau untuk memilih salah satu pilihan pemformatan dalam bar alat (polis, Saiz fon, lemak, italic, dsb.).- Longlet format dan bar alat juga akan membolehkan anda menetapkan penjajaran dan mengisi e atau data dalam sel, baris, atau lajur.
- Memilih berbilang sel (sama ada secara melintang atau menegak) memaparkan pilihan merge dalam kaki kaki format dan dalam bar alat.
- Anda boleh menukar cara nombor diwakili dalam sel, berturut-turut, atau dalam lajur. Subseksyen yang khusus untuk pilihan ini digariskan format dan membolehkan untuk memaparkan nombor dengan cara yang berbeza (mata wang, peratusan, dll.). Dalam bar alat, anda juga akan menemui pelbagai pilihan pemformatan yang biasa digunakan serta menu lungsur kecil untuk format tambahan lain.
-

Atur data. Selepas memilih siri data yang ingin diedit dalam sel, pada baris atau dalam lajur, anda boleh menyusun atau menapisnya dengan mengklik pada tab data. Anda juga boleh memberi nama kepada julat data tertentu untuk memudahkan rujukan mereka. -

Masukkan grafik. Perwakilan grafik boleh berguna untuk membantu pengguna lain memahami dengan lebih baik data anda. Klik pada sisipan dan tatal ke bawah menu lungsur turun untuk melihat pilihan untuk memasukkan grafik, imej, pautan, borang, atau lukisan ke dalam hamparan anda. -

Lakukan beberapa pengiraan. Keupayaan untuk melakukan pengiraan dengan Helaian Google adalah salah satu pilihan yang menjadikannya sangat berguna. pilihan fungsi boleh didapati di tab sisipan dan di sebelah kanan bar alat. Klik pada butang bar alat untuk mendedahkan beberapa fungsi yang biasa digunakan (SUM, RINGAN, dll) serta pilihan untuk memaparkan lebih banyak fungsi di bahagian bawah menu lungsur.- Helaian Google mempunyai fungsi yang serupa dengan apa yang terdapat dalam Microsoft Excel. Sekiranya anda biasa dengan apa yang ditawarkan Excel, anda tidak akan mempunyai masalah menguasai Helaian.
- Pengguna yang berpengalaman boleh membuat ciri mereka sendiri menggunakan Skrip Google Apps. Anda akan menemui tutorial yang lebih lengkap tentang bagaimana untuk meneruskan pada halaman ini.
Bahagian 3 Simpan dan kongsi hamparan
-

Muktamadkan hamparan anda. Helaian Google secara automatik menjimatkan draf anda, tetapi anda mungkin mahu menamakan semula hamparan anda atau membuat salinan sebelum berkongsi dengan pengguna lain. Pilihannya melantik semula atau Buat salinan boleh didapati di tab fail. -

Kongsi hamparan anda. Butang saham boleh didapati di tab fail dan dalam bentuk butang biru di bahagian atas sebelah kanan skrin anda. Pilih pilihan saham dan masukkan alamat orang yang anda ingin berikan akses kepada hamparan. Ambil perhatian bahawa pilihan membolehkan anda menetapkan kebenaran yang diberikan kepada pengguna lain (mengedit, mengulas, atau baca sahaja). Anda juga akan mendapati pilihan untuk membuat pautan saham yang anda boleh hantar secara berasingan kepada pengguna lain. -

Muat turun hamparan anda. Sekiranya anda ingin menyimpan salinan hamparan anda pada komputer anda, klik fail kemudian pada Muat turun dalam format untuk memuat naik dokumen anda sebagai fail Microsoft Excel (.xls) atau sebagai dokumen PDF. -

Hantarkan hamparan anda dengan. Inlet failanda akan mendapati pilihan Hantar sebagai lampiran yang akan membolehkan anda menghantar hamparan anda kepada kolaborator anda (mereka yang anda telah memilih untuk berkongsi) atau menghantarnya sebagai lampiran.

- Anda boleh membuat carta dalam hamparan, tetapi anda juga boleh membuat widget untuk jadual carta atau pivot. Alat boleh digabungkan ke laman web lain seperti Google Sites. Mengintegrasikan alat dari hamparan berbeza ke satu halaman memberikan gambaran keseluruhan semua hamparan sebagai papan pemuka.

