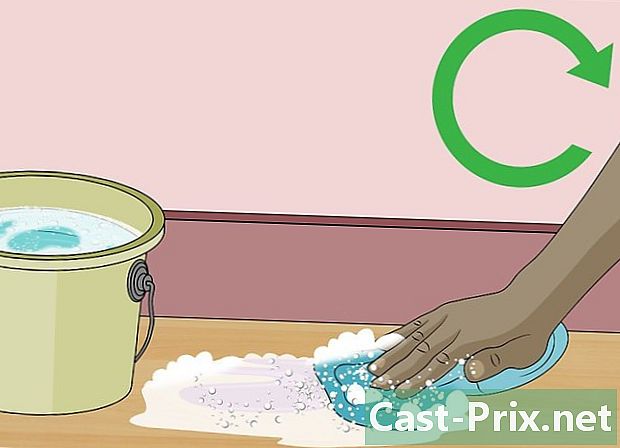Cara menggunakan Handbrake pada Mac
Pengarang:
John Stephens
Tarikh Penciptaan:
26 Januari 2021
Tarikh Kemas Kini:
1 Julai 2024

Kandungan
Dalam artikel ini: Buka sumber failEnkod videoReferences
Sekiranya anda mempunyai koleksi filem DVD, anda mungkin mahu memindahkannya ke peranti mudah alih atau komputer anda supaya anda dapat melihatnya kemudian. Selepas menyalin filem, anda perlu menyandarkannya agar serasi dengan peranti lain. Di sinilah HandBrake berguna. Gunakan HandBrake untuk menyandikan fail video dalam format yang serasi dengan mana-mana peranti. Panduan ini akan menjelaskan bagaimana untuk melakukannya.
peringkat
Kaedah 1 Buka fail sumber
-

Klik butang Sumber. Ia berada di sudut kiri atas tingkap HandBrake. Dalam menu yang muncul, pilih sama ada folder atau fail tertentu.- HandBrake boleh membuka imej DVD ISO, DVD dan cakera Blu Ray yang tidak disenarai dan hampir semua format video.
- Anda tidak akan dapat menggunakan HandBrake untuk menyalin cakera DVD atau Blu Ray yang dilindungi. Anda perlu menggunakan program lain sebelum menyalin kandungan cakera. HandBrake akan menukar fail video ke format yang serasi dengan peranti lain.
-
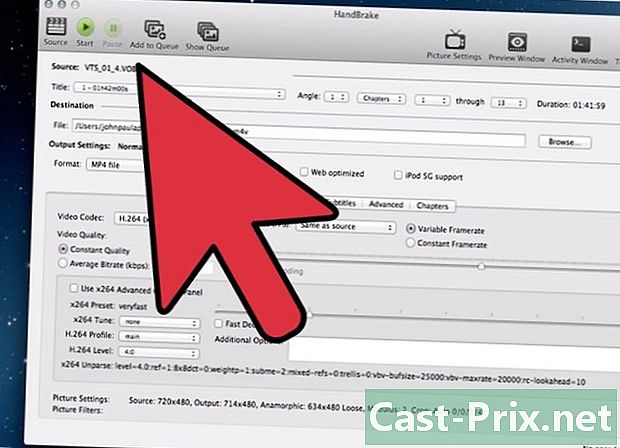
Pilih bab. Jika fail sumber dibahagikan kepada bab, anda boleh memilih yang anda ingin tukar.- Sekiranya terdapat beberapa sudut, pilih satu.
-

Pilih destinasi. Pilih di mana anda mahu menyimpan fail yang ditukar. Beri dia nama yang anda tidak akan lupa.
Kaedah 2 Kodkan video
-
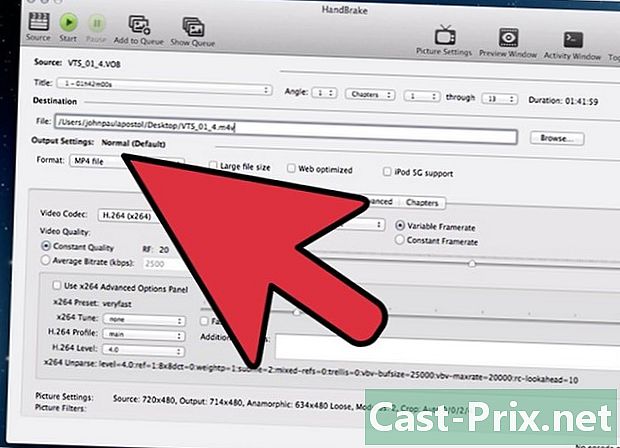
Pilih pratetap. Untuk membuat proses lebih mudah, pilih peranti yang mana fail tersebut akan disasarkan dalam senarai di sebelah kanan tetingkap. Praset ini akan menjadikan fail ini serasi sepenuhnya dengan peranti yang dipilih.- MP4 adalah format yang paling popular, jadi ia akan sentiasa dipilih secara lalai dalam tetapan. Sekiranya anda ingin menyandikan video untuk streaming ke YouTube atau platform streaming lain, tandakan kotak "Web Dioptimumkan".
- Jika anda menyandi video untuk dilihat pada komputer atau aliran ke YouTube, pilih Pratetap Normal atau Tinggi Profil.
-

Lihat pratonton. Anda boleh mengklik pada butang Pratonton untuk menonton pratonton kecil video yang akan anda dapat. Anda akan dapat menyemak kualiti sebelum memulakan prosedur. Pengekodan boleh mengambil masa yang lama, terutamanya jika anda menyandikan video berkualiti tinggi. Penciptaan pratonton boleh mengambil masa beberapa saat. -

Laraskan tetapan. Sekiranya pratonton tidak menyenangkan anda, anda boleh menggunakan tab untuk melaraskan tetapan. Setiap tab sepadan dengan satu aspek video.- Gambar: Dalam tab ini, anda boleh menukar resolusi video dan memotongnya untuk menghapuskan sempadan hitam sebagai contoh.
- Penapis: Penapis ini adalah untuk memainkan video. Mereka boleh menghilangkan lapisan yang menunjukkan bahawa video itu difilemkan.
- Video: Tab ini membolehkan anda menukar codec video, tetapi juga termasuk pilihan untuk kualiti seperti bilangan bingkai sesaat dan pengoptimalan video. Salah satu tetapan yang paling penting dalam tab ini ialah Seksyen Kualiti. Di sinilah anda menetapkan kadar bit fail akhir. Kadar bit yang lebih tinggi, semakin tinggi kualiti, tetapi failnya akan jauh lebih besar daripada kadar bit yang rendah.
- Audio: Dalam tab Audio, anda boleh menyesuaikan trek audio yang terdapat pada video sumber. Anda juga boleh mengalih keluar trek yang tidak diingini (seperti bahasa lain) atau menyesuaikan kualiti tanpa mengira kualiti video.
- Sarikata: Tab ini adalah di mana anda boleh menambah fail sarikata pada video anda. Fail-fail ini biasanya terletak di dalam folder sumber video.
- Bab: Anda akan dapati senarai bab dalam video anda di sini. Imej ISO DVD biasanya mengandungi bab. Anda juga boleh mengimportnya sendiri.
- Advanced: Tab ini biasanya dilumpuhkan. Anda boleh mengaktifkannya dengan menyemak kotak yang sesuai di tab Video. Tab ini akan membolehkan anda menetapkan semua yang berkaitan dengan codec x264.
- Menukar pratetap boleh menjadikan video tidak boleh dibaca untuk peranti yang dipilih. Risiko ini menjadi pasti jika anda telah mengubah bilangan imej sesaat atau saiz imej.
-
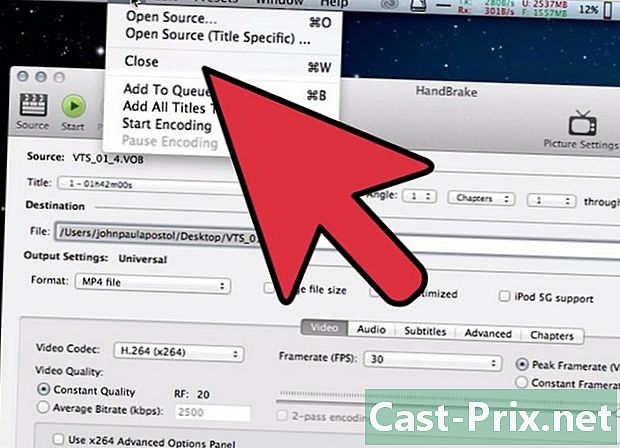
Tambah projek ke barisan. Jika anda mengekod beberapa fail sekaligus, klik butang Tambah Ke Giliran selepas melaraskan pratetap. Projek ini akan ditambah kepada barisan video lain yang akan dikodkan apabila anda memulakan program.- Anda boleh klik Show Queue untuk memaparkan senarai projek yang belum selesai.
-
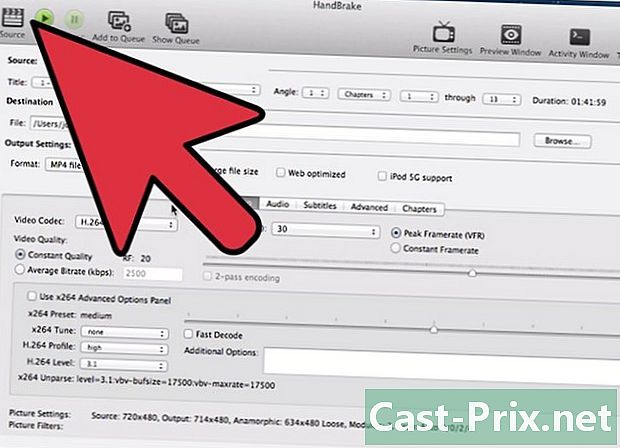
Mulakan pengekodan. Klik butang Mula untuk memulakan pengekodan video ke dalam baris gilir. Pengekodan boleh mengambil masa yang lama dan akan menggunakan banyak sumber pada komputer anda. Jika anda menggunakan komputer anda pada masa ini, anda akan memperlahankan pengekodan dan boleh menyebabkan ralat. -
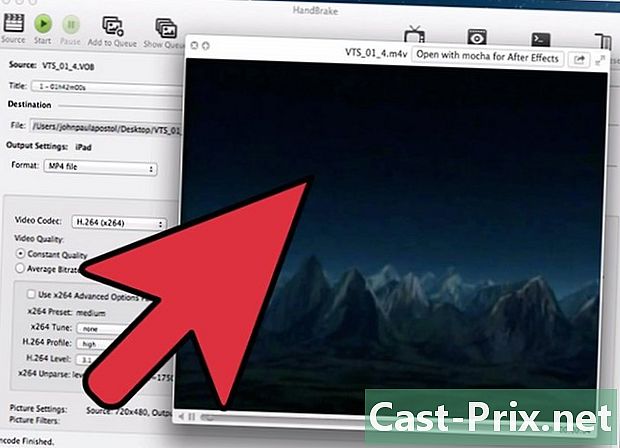
Uji fail yang dikodkan. Sebaik sahaja anda telah selesai pengekodan, pindahkannya ke peranti anda atau bukakannya pada komputer anda. Semak bahawa kualiti adalah tepat untuk anda dan ia tidak mengandungi sebarang kesilapan.