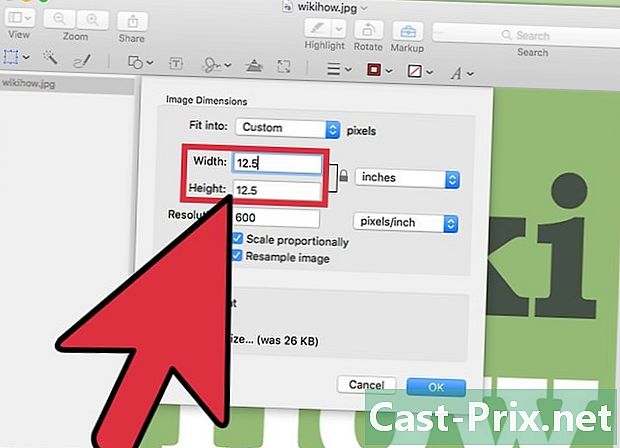Cara menggunakan iMovie
Pengarang:
Monica Porter
Tarikh Penciptaan:
20 Mac 2021
Tarikh Kemas Kini:
1 Julai 2024

Kandungan
- peringkat
- Bahagian 1 Mengimport urutan
- Bahagian 2 Buat projek baru
- Bahagian 3 Tambah video ke projek iMovie
- Bahagian 4 Tambah gambar
- Bahagian 5 Menamatkan Projek Anda
- Bahagian 6 Menambah Tajuk
- Bahagian 7 Muktamadkan filem ini
iMovie, sebahagian daripada suite iLife Apple, adalah aplikasi pembuatan filem yang sangat serba boleh tetapi mudah digunakan yang menjadikan video peribadi anda menjadi produk yang elegan. Alat dan kesannya sangat sejuk, ciri kaya dan cukup disesuaikan untuk membolehkan anda membuat produksi mengikut citarasa anda.
peringkat
Bahagian 1 Mengimport urutan
-

Mula iMovie. Sekiranya ia tidak berada dalam Dock (Direct Access Bar), anda boleh menemuinya dalam folder "Applications" atau cari dengan Spotlight. -

Muat naik video anda Untuk membuat filem dengan iMovie, anda mesti mengimport video dari kamera anda terlebih dahulu ke komputer anda. Kebanyakan peranti membuat proses ini agak mudah dengan menggunakan sama ada kabel USB atau FireWire yang disambungkan terus ke peranti, atau kad memori flash seperti kad Secure Digital (SD) atau CompactFlash (CF), yang disambungkan melalui pemacu denyar USB. kad. Anda juga boleh mengimport filem dari iPhone atau iPad melalui port 30-pin normal atau melalui penyambung Thunderbolt.- Sambung kabel yang sesuai ke kamera anda. Menggunakan kabel yang datang dengan camcorder anda, hubungkan hujung kecil ke kamera dan hujung yang lebih besar ke komputer anda.
- Hidupkan kamera anda dan letakkannya dalam mod "main dengan kabel". Fungsi ini mempunyai nama yang berlainan bergantung pada pembuatan dan model peranti yang anda gunakan. Ia boleh dipanggil "PC".
- Pilih takrif imej filem anda. Jika anda menangkap video definisi tinggi "HD", pilih "luas" atau "integer" dalam tetingkap import. Sekiranya ia tidak dibuka secara automatik, pilih "Import dari Kamera" dalam menu "Fail".
-

Pilih apa yang anda mahu import ke iMovie. Tetingkap import akan menunjukkan kepada anda semua klip yang tersedia pada kamera anda. (Setiap kali anda berhenti dan memulakan kamera anda, anda membuat klip baru).Anda boleh memilih untuk mengimport semua klip yang tersedia atau klik klip yang anda tidak mahu import untuk membatalkan pilihan mereka, dan kemudian klik "Import item diperiksa".- Jika anda menggunakan camcorder pita, anda boleh mengimport segala-galanya, atau menggunakan kawalan pada skrin camcorder, untuk maju ke depan atau mundur dan mencari urutan filem tertentu yang ingin anda import, kemudian gunakan butang "main" dan "main". berhenti "untuk memulakan dan menghentikan import.
-

Catat video anda. Pastikan untuk memilih lokasi dengan banyak ruang ingatan: fail video, terutamanya fail HD, boleh agak besar. Anda tidak mahu kehabisan ruang sebelum memulakan! -

Isikan video yang diimport.- Kali pertama anda mengimport video dari kamera anda, tidak akan ada acara yang ada di "Pustaka Acara" anda.
- Untuk membuat acara baru, taipkan nama dalam medan "Buat acara baru".
- Jika anda mengimport video yang dirakam selama beberapa hari, anda boleh membuat iMovie membuat item baru setiap hari dengan memilih "Hari Split ke Peristiwa Baru".
- Untuk menambah video baru ke projek yang sedia ada (video yang pernah anda import ke iMovie), pilih "Tambahkan ke acara yang ada". Tukar nama acara baru dalam menu conuel.
-

Menghilangkan gegaran! Pilih pilihan "Penstabilan" dari menu "Selepas mengimport, analisis untuk". iMovie akan menganalisis imej anda dan melancarkan sebarang goncangan kamera (seperti orang-orang dari filem "The Blair Witch Project", yang anda boleh ingat).- Pilihan lain dalam menu "Analisis" ialah mencari orang dalam urutan anda. Apabila iMovie mengesan kemunculan manusia, ia meletakkan penanda dalam filem.
- Pilihan "penstabilan" dan "orang mencari" mungkin mengambil sedikit masa.
-

Optimalkan video. Jika anda mengimport video High Definition (HD), pilih saiz untuk filem dalam menu "Optimalkan Video". Apabila semua tetapan ditakrifkan, klik butang OK dan jeda. Memang, pemprosesan video boleh diambil dari beberapa minit hingga satu jam.
Bahagian 2 Buat projek baru
-

Pilih tema. Pertama, dalam menu "Fail", pilih "Projek Baru ..." atau tekan kekunci "Perintah" dan "N". Ini akan mewujudkan rangka kerja asas projek. Sebaik sahaja dibuat, anda boleh menambah tema pada filem anda. iMovie dilengkapi dengan beberapa tema unik dan menarik yang membantu memberikan filem anda persembahan menarik dan luar biasa. Ada sesuatu untuk semua orang, dari tema album ke tema blockbuster Hollywood. Lihat pilihan dan pilih yang anda suka atau pilih "tiada tema", jika anda mahu menggunakan tema anda sendiri, kemudian klik butang "Buat". -

Tentukan sifat-sifat untuk projek anda. Sebelum menambahkan kandungan, anda mesti menentukan lokasi akhirnya.- Di sebelah senarai tema, berikan projek anda nama dengan mengisi medan "Nama:".
- Pilih format imej untuk filem anda. Nisbah aspek adalah satu dimensi yang menggambarkan hubungan antara ketinggian dan lebar. Sebagai contoh, iPads dan iPhones sebelum iPhone5, skrin TV standard, dan skrin komputer yang lebih tua mempunyai nisbah aspek 4: 3. TV dan monitor terkini menggunakan skrin lebar 16: 9 .
- Pilih kadar bingkai untuk video anda. Pilih kadar bingkai yang sama seperti yang digunakan semasa merakam video. Kebanyakan kamera video di Amerika Syarikat menggunakan "NTSC pada 30 bingkai sesaat (fps)", manakala kamera Eropah pada umumnya menggunakan "PAL" atau "SECAM (Perancis)" masing-masing pada 25 fps. Sekiranya kamera anda menyokong 24 fps dan ini adalah format yang anda gunakan untuk menembak, kemudian pilih pilihan ini.
-

Tambah peralihan automatik. Apabila anda menyertai dua urutan, anda mempunyai beberapa cara untuk bergerak dari satu ke yang lain. Anda boleh mengkonfigurasi iMovie untuk sentiasa memilih peralihan tertentu, tetapi tahu bahawa anda boleh, pada bila-bila masa, menukar peralihan yang telah ditetapkan.- Tema projek secara automatik menambah lintasan (fading progresif antara satu klip dan seterusnya) dan peralihan lain, tetapi anda boleh menyahpilih pilihan ini jika anda mahu.
-

Klik pada "Buat". Apabila anda selesai menyiapkan projek anda, klik pada butang "Buat" untuk membuka projek kosong yang baru dalam tetingkap pelayar projek.
Bahagian 3 Tambah video ke projek iMovie
-

Pilih klip yang anda mahu sertakan. Sebaik sahaja anda telah menentukan projek baru, anda boleh menambah klip video kepadanya. Semua klip yang telah anda import disenaraikan dalam bahagian "Perpustakaan Acara" di bawah pustaka projek dan skrin pratonton anda.- Jika anda menutup iMovie sebelum memulakan bahagian ini, lancarkan iMovie, dan kemudian klik dua kali nama projek yang anda buat sebelum ini.
- Jika anda ingin menukar projek, klik pada butang "Projek Perpustakaan" dan pilih satu dari senarai.
-

Pilih acara yang dikehendaki. Dalam "Event Event", senarai semua acara yang ada akan dipaparkan. Pilih, dengan mengklik sekali lagi, acara yang anda ingin bekerjasama.- Jika anda tidak melihat senarai peristiwa, lihat di sudut kiri bawah tetingkap iMovie.
-

Tambah klip pertama. Pilih klip atau pelbagai bingkai video dari jalur filem dalam pustaka acara.- Untuk memilih keseluruhan klip, tahan kekunci anjakan, kemudian klik sekali pada klip supaya ia digariskan dalam kuning.
- Untuk memilih trek atau bab klip tertentu, beralih ke permulaan klip bunga, klik sambil menahan butang tetikus atau pad jejak, dan seret gelangsar untuk memilih semua imej yang dikehendaki. Imej yang dipilih dibingkai dengan kuning.
- Seret pemilihan video anda ke penyemak imbas projek di sudut kiri atas skrin. Barisan menegak hijau, dengan simbol "Tambah (+)" hijau, muncul di mana sahaja anda boleh meletakkan klip itu.
-

Tambah semua video anda. Seret setiap klip atau bahagian klip ke pelayar projek mengikut urutan yang anda suka. Anda boleh meletakkan klip secara berurutan atau memasukkannya di antara dua klip lain.
Bahagian 4 Tambah gambar
-

Imbas foto anda (atau impikannya dari kamera anda). Di iMovie, anda boleh menambah lebih daripada sekadar filem dan memberi filem anda satu dokumentari udara dengan menambah imej pegun. Sama ada yang diimbas atau diambil dengan kamera digital, prosesnya adalah sama. -

Buka penyemak imbas foto. Klik ikon kamera, terletak di sebelah kanan bawah skrin, di atas klip video. Pelayar foto akan muncul di sebelah kanan skrin dan membolehkan anda memilih semua fail dalam pustaka iPhoto anda.- Jika anda tidak mengimport foto anda ke iPhoto, anda boleh melakukannya sekarang, dan kemudian klik butang "Import Terakhir" untuk melihat hanya imej tersebut. Jika tidak, anda boleh menyeretnya dari mana sahaja pada cakera keras anda. Lebih baik menyimpan semua imej anda dalam satu folder.
-

Seret foto anda ke lokasi yang dikehendaki. Jika anda menyeretnya sebelum atau selepas klip, akan ada garis vertikal hijau, yang menunjukkan bahawa anda boleh meletakkan imej di sana dengan selamat.- Jika garisan merah, anda meletakkan imej di tengah-tengah klip sedia ada. Anda akan ditanya sama ada anda ingin menggantikan klip sedia ada, memasukkan imej ke dalam klip, atau membatalkan operasi.
-

Gunakan foto anda secara kreatif. Anda boleh menyisipkan imej pegun ke dalam urutan pemandangan tindakan; contohnya, dalam video peluncur melompat, ekstrak imej surfer ke udara mid-hop, kemudian kembalikan ke video asal.- Anda boleh melaraskan tempoh imej pegun, supaya hasil akhir adalah seperti: lompat bermula, surfer mula kehilangan keseimbangan, imej membeku! Klip itu memberi tumpuan kepada surfer, memberi penonton seketika untuk merealisasikan apa yang akan berlaku, kemudian video bermula lagi! Lompat berakhir dan surfer membuat kejatuhan yang mengagumkan; sama seperti yang kita jangkakan. Anda boleh mengatasinya, dengan foto lain surfer, tersenyum, mukanya penuh dengan salji!
Bahagian 5 Menamatkan Projek Anda
-

Menghias video anda. Sebaik sahaja anda mempunyai segalanya, anda boleh menambah elemen pada filem anda untuk menjadikannya benar-benar istimewa. Anda boleh menggunakan (atau mengedit) tema, menambah peralihan, muzik dan tajuk. -

Tambah tema projek. Jika anda tidak memilih tema pada mulanya, anda boleh menambahnya sekarang. Dalam menu "Fail", pilih "Tema Projek ..." atau tekan kekunci "Shift", "Command" dan "J" secara serentak. -

Pilih tema. Cari salah satu imej kecil yang anda suka (anda boleh melihatnya dengan mengkliknya) dan pilih sama ada untuk menyertakan peralihan automatik atau tidak.- Apabila anda memilih tema, anda akan melihat 30 saat video supaya anda tahu apa yang diharapkan.
- Jika anda baru untuk iMovie, gunakan peralihan automatik dan pilihan tajuk. Ini akan membantu anda untuk mendapatkan idea tentang bagaimana mereka berfungsi dan anda sentiasa boleh mengubah atau mengubahnya kemudian.
- Buat pilihan anda dengan memilih atau menyahpilih kotak "Tambahkan peralihan dan tajuk secara automatik".
-

Klik OK. iMovie akan berfungsi pada projek anda, sambil menambah peralihan antara urutan dan tajuk pada akhirnya. -

Tambah peralihan anda sendiri. Anda boleh menambah peralihan antara klip dengan membuka pelayar "Peralihan" pada bar alat iMovie.- Pilih peralihan yang dikehendaki, kemudian seretnya di antara dua klip. iMovie akan secara automatik mengendalikan peralihan. Anda boleh menukar peralihan dengan mudah dengan mengklik dua kali ikon peralihan dalam filem anda dan memilih yang baru dari menu conuel.
-

Tambah muzik. Filem tanpa muzik adalah "tayangan slaid". Sudah pada masa apabila persembahan slaid adalah satu-satunya cara untuk melihat foto bercuti, tiada siapa yang suka duduk berjam-jam untuk menontonnya dan ia lebih benar lagi sekarang bahawa ia sangat mudah untuk membuat persembahan hidup. -

Klik butang "Kesan Bunyi dan Muzik" (ikon Muzik Nota) pada bar alat iTunes. Penyemak imbas akan bertukar dari pustaka foto anda ke pustaka iTunes anda, serta folder Garage Band dan folder iLife Sound Effects.- Tatal melalui senarai muzik anda sehingga anda mencari lagu yang anda mahu tambah. Apabila anda mencari pilihan yang sesuai, klik pada lagu itu dan seretnya ke hujung klip video dalam pelayar projek. Jangan seret pada klip tertentu. Apabila anda melihat garis vertikal hijau, lepaskan tetikus dan klip itu akan diletakkan di dalam filem.
- Latar belakang klip video akan berwarna hijau untuk tempoh klip muzik, bermula dengan klip pertama dalam filem anda dan berakhir pada akhir muzik. Perhatikan bahawa bergantung pada pilihan anda, muzik mungkin berakhir sebelum akhir klip video anda atau melangkaui video anda. Sekiranya muzik terlalu pendek, anda boleh menambah klip audio yang lain pada akhir projek. Sekiranya terlalu lama, anda boleh mencairkannya.
-

Tambah kesan bunyi. Dalam penyemak imbas "Pelayar dan kesan bunyi", terdapat folder kesan bunyi. Klik padanya dan pilih kesan bunyi untuk meletakkannya di dalam filem. Sebagai contoh, jika anda mempunyai urutan seseorang yang berjalan, anda boleh menambah langkah ke filem, walaupun anda mempunyai muzik latar belakang! Untuk melakukan ini, seret kesan bunyi ke bingkai pertama di mana anda mahu ia muncul. Sekiranya terlalu pendek, tambahkan kesan bunyi yang lain dan jika terlalu lama, potong dan cairkannya mengikut kehendaknya. (Lihat di bawah) -

Laraskan sifat audio. Jika kesan muzik atau bunyi terlalu panjang, terlalu kuat, atau anda mahu menambah kesan studio, klik pada menu 'Tindakan' yang bersamaan (ikon gear di bahagian atas kiri klip audio hijau), kemudian klik pada "Tetapan Audio". Tonton filem anda Selagi tetingkap "Inspektor" dibuka, filem anda akan melelong melalui urutan suara yang dipilih, menjadikannya mudah untuk menyesuaikan parameter seperti kesan bunyi dalam cuplikan audio ini supaya mereka tidak terlalu kuat atau terlalu lemah. .- Dalam tetingkap "Inspektor" yang sama, anda boleh, seperti yang anda mahu, menyesuaikan jumlah, memudar masuk atau keluar, penyamaan (EQ) atau membuat pelarasan selanjutnya.
- Pilihan "Volume" menyesuaikan kelantangan trek audio yang dipilih.
- Opsyen "Aturan" merendahkan jumlah semua trek audio yang lain. Ini berguna jika anda mempunyai klip seseorang yang bercakap di latar belakang muzik. "Atenuasi" menjadikan jumlah muzik latar belakang lebih rendah, supaya suara dapat didengar dengan lebih jelas.
- Opsyen "Fade In / Fade Out" membolehkan anda melembutkan kedatangan atau keluaran bunyi untuk jangka masa tertentu. Klik pada orang yang ingin anda edit, kemudian seret slider untuk menetapkan tempoh masing-masing.
- Pilihan "Mengurangkan hingar latar belakang" membolehkan anda mengurangkan bunyi "bising"; ia berguna untuk membuat suara lebih mudah difahami, dalam edaran, orang ramai, dll. Jika anda menggunakannya terlalu banyak, anda boleh menghapuskan bunyi latar belakang sepenuhnya.
- Opsyen "EQ" adalah sama dengan penyamaan pada stereo anda dan menyesuaikan kualiti bunyi tonal.
- Pilihan "Normalize Shot Volume" menjadikan bunyi paling kuat dalam klip sekuat mungkin tanpa herotan, yang juga menguatkan semua bunyi lain dalam klip (kecuali bunyi yang paling banyak kuat sudah maksimum, dalam kes ini, ia tidak akan mempunyai kesan ketara pada bunyi). Anda boleh memadamkan pengubahsuaian yang dilakukan dengan mengklik butang "Hapus Normalisasi" di bawah butang normal.
-

Tambah kesan audio. Di bahagian atas tetingkap "Inspektor Audio", klik butang "Klip", kemudian klik "Kesan Audio" dalam menu conuel.- Dengarkan kesan gema, gema dan tingkatan dengan meletakkan kursor pada mereka (jangan klik); klik pada yang anda suka dan mahu simpan.
- Apabila anda berpuas hati dengan semua tetapan anda, klik OK untuk menyimpan pilihan anda.
Bahagian 6 Menambah Tajuk
-

Tambah e ke filem anda Anda boleh menambah mana-mana sahaja di dalam filem dan pada awal atau akhir dalam kredit. -

Buka "Pelayar Tajuk" dengan mengklik ikon "T" pada bar alat iMovie di sebelah kanan. Satu siri pilihan rawatan e yang berbeza muncul. Untuk menambahkannya ke filem anda, klik padanya dan seret salah satu daripadanya ke klip. -

Masukkan e. Gantikan, seperti yang diperlukan, kata sementara dengan kata-kata anda sendiri. Untuk menukar font, klik pada menu "Tunjuk Font". Pilih satu yang tersedia dari senarai atau klik pada "Font Sample System" yang terletak di bahagian bawah kiri tetingkap dan pilih dari font yang tersedia. Terdapat 9 pilihan warna dalam sampel asas, tetapi anda boleh memilih mana-mana warna yang anda suka dalam panel font sistem. -

Tukar panjang tajuk. Pilih urutan tajuk dalam navigator projek dan laraskan panjangnya ke saiz yang dikehendaki dengan mengklik pada satu sisi e dan seret tetikus ke arah yang dikehendaki.- Untuk melihat "Inspektor Tajuk", klik dua kali pada urutan tajuk.
-

Tambah generik. Jika anda tidak menggunakan tema yang telah ditetapkan, anda boleh menambah generik dengan menyeret tajuk "Tatal kredit" di hujung filem anda dan isikan dengan e yang sesuai.
Bahagian 7 Muktamadkan filem ini
-

Dalam menu "Fail", pilih "Menyelesaikan Projek". iMovie akan membina projek anda, dengan semua peralihan, kesan, tajuk dan tetapan ditakrifkan. Bergantung pada panjang dan kerumitan filem anda, mungkin mengambil masa satu atau dua jam, sehingga filem anda sudah siap, berehat!- Apabila anda selesai, filem anda akan siap untuk dimainkan, dibakar ke CD, DVD atau pergi secara langsung, contohnya di YouTube. Tahniah!