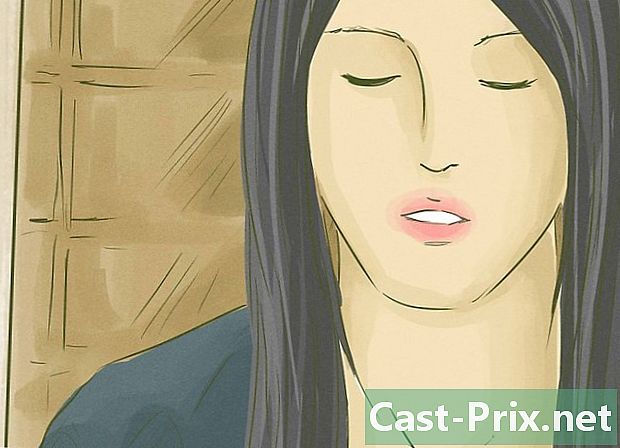Bagaimana untuk mengesahkan imej
Pengarang:
Robert Simon
Tarikh Penciptaan:
16 Jun 2021
Tarikh Kemas Kini:
1 Julai 2024

Kandungan
- peringkat
- Kaedah 1 Menggunakan penukar vektor dalam talian
- Kaedah 2 Gunakan Adobe Photoshop untuk vektor imej
- Kaedah 3 Menggunakan Adobe Photoshop untuk vektor lakaran
Grafik vektor dan matriks adalah dua jenis imej yang berbeza, walaupun ini tidak selalu kelihatan dengan mata kasar. Imej vektor adalah imej digital dan geometri berdasarkan paksi x dan y, supaya mereka dapat dikurangkan atau diperbesar untuk pencetakan, kandungan web atau reka bentuk grafik. Grafik matriks atau bitmap dicipta pada grid piksel dan tidak dianggap tepat apabila dibesarkan secara besar-besaran. Anda boleh vektorkan imej atau gambar dengan mengesan imej dan membuat versi vektor dan extensible.
peringkat
Kaedah 1 Menggunakan penukar vektor dalam talian
-

Pilih kaedah ini jika anda tidak mempunyai banyak pengalaman dalam reka bentuk grafik. Terdapat laman web yang mempunyai imej vektor dalam format PNG, BMP, JPEG atau GIF secara percuma. -

Simpan fail PNG, BMP, JPEG atau GIF anda di desktop komputer anda. -

Semak imbas ke tapak vektor yang popular. Cari tapak seperti Vectorization.org, Vectormagic.com atau Autotracer.org atau taipkan "laman vektor" di enjin carian anda. -

Klik butang berlabel "Muat turun imej" atau gunakan penyemak imbas untuk mencari imej pada komputer anda. -

Pilih format fail baru yang anda mahu gunakan. Pilihan yang paling serba boleh ialah dengan menggunakan PDF, bagaimanapun, anda juga boleh menyimpan imej untuk program Adobe sebagai fail EPS atau AI. -

Tunggu program untuk mengesan imej. Ia akan mengambil beberapa saat atau minit, bergantung kepada kerumitan fail. -

Cuba tetapan yang disyorkan untuk menukar warna, tahap terperinci, dan bahagian lain imej. Anda mungkin menyedari betapa imej anda kini kelihatan telah dijana komputer. Kesannya terutama memandang gambar-gambar.- Program vektorisasi dalam talian mempunyai pilihan yang berbeza untuk mengubah rupa imej vektor anda sebelum anda memuat turunnya. Anda mungkin mahu mencuba program yang berbeza jika anda tidak menyukai hasilnya.
-

Klik pada butang "Muat Turun" untuk memuat turun hasilnya. Simpan imej dalam folder Muat turun atau desktop anda. Gunakan imej ini seperti yang anda lakukan dengan imej vektor.
Kaedah 2 Gunakan Adobe Photoshop untuk vektor imej
-
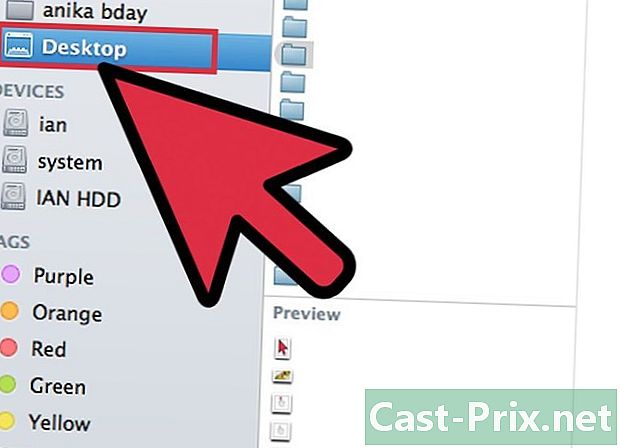
Cari imej yang anda ingin vektorkan. Gunakan format PNG, BMP, JPEG atau GIF. -

Buka Adobe Illustrator. Buka dokumen baru dan simpannya ke komputer anda dalam format AI. -

Pergi ke menu Fail dan pilih "Import. Cari imej pada komputer anda dan import ke dokumen anda. -

Klik pada imej. Klik pada menu objek dan pilih "Pilihan jejak. Ini adalah tetapan yang anda ingin ubah sebelum anda menarik objek anda.- Pilih ambang anda. Ambang yang lebih tinggi bermakna bahawa kawasan yang gelap akan berubah menjadi hitam dan bahagian yang lebih ringan akan berubah menjadi putih. Apabila anda menarik objek, ia akan menjadi imej hitam dan putih.
- Tambah beberapa kabur untuk membantu melembutkan garis besar imej.
- Pilih tetapan trek anda. Semakin rendah angka, semakin tepat imej akan ditarik berhampiran garis. Walau bagaimanapun, ia boleh menjadi bergerigi jika tetapan terlalu rendah. Terlalu tinggi, dan anda akan kehilangan detail dalam gambar.
- Tetapkan kawasan minimum. Ini akan membolehkan anda mengalih keluar bahagian-bahagian imej yang tidak akan menjadi sebahagian daripada imej vektor akhir anda.
- Laraskan sudut sudut. Semakin rendah bilangannya, semakin tepat sudutnya.
-

Klik "Simpan tetapan. Ini akan membolehkan anda kembali ke tetapan ini kemudian untuk mengeditnya. -

Ungroup elemen imej yang telah dikumpulkan bersama dan sepatutnya dipisahkan. Klik kanan pada kumpulan dan pilih "Ungroup. »Gunakan alat pisau untuk memotong dan memisahkan mata utama. -

Gunakan alat Smooth untuk mengurangkan bilangan titik utama dalam imej vektor anda. Tambah elemen, warna atau ure seperti yang anda mahu imej vektor. -

Simpan imej anda sekali lagi. Anda sepatutnya dapat menukarnya kepada jenis fail lain dan menggunakannya sebagai imej vektor.
Kaedah 3 Menggunakan Adobe Photoshop untuk vektor lakaran
-

Cari imej yang anda ingin vektorkan. Secara umum, ia adalah imej yang anda ingin membesarkan, tetapi resolusi terlalu pixel atau terlalu rendah untuk digunakan di negeri ini. Anda juga boleh mengimbas imej atau lakaran di komputer anda menggunakan pengimbas.- Jika anda mengimbas imej ke komputer anda, tambahkan kontras untuk memudahkannya menarik.
-

Muat turun imej ke desktop komputer anda atau ke folder imej. -

Buka fail Adobe Illustrator baru. Pilih "Fail" dan "Import" untuk menyimpan imej dalam program anda. Pastikan imej merangkumi majoriti skrin anda, supaya anda boleh bekerja secara terperinci. -

Tambah lapisan ke imej menggunakan palet lapisan. Kunci lapisan imej pertama dengan mengklik pada kunci persegi kecil. Imej akan tetap berlaku semasa anda mengerjakannya. -

Kembali ke lapisan atas anda. Klik pada alat pena. Anda akan menarik imej anda, untuk menghasilkan imej yang tepat dan vektor. -

Pilih titik permulaan untuk memulakan lukisan atau lakaran imej. Pilih berat garisan yang akan sepadan dengan garisan yang akan anda lukis. Ciri-ciri di latar depan harus lebih tebal, sementara yang di latar belakang harus lebih tipis.- Sentiasa gunakan garis besar hitam dan latar belakang putih semasa langkah ini. Anda boleh menukar warna kemudian.
-

Klik pada titik permulaan dengan kursor anda. Klik titik kedua pada bahagian akhir bahagian kanan untuk membuat garis lurus. Buat baris melengkung dengan mengklik pada titik kedua dan seret garis sehingga ia sepadan dengan lengkung lembut imej.- Gunakan pemegang untuk menyesuaikan lengkung Béziers. Mereka boleh diselaraskan selama-lamanya.
-

Tekan "Shift" untuk mengalihkan pemegang Béziers apabila anda bersedia untuk terus melakar atau melukis. -

Teruskan mengklik dan menyesuaikan sehingga garisan anda selesai. Ingat bahawa anda akan ingin mencipta beberapa poin yang mungkin, sambil baki sedekat mungkin ke bentuk asal. Keupayaan ini bertambah baik dengan amalan. -

Buat bahagian berasingan untuk pelbagai elemen. Anda boleh mengumpulkan item ini kemudian. Isi dengan warna apabila anda selesai. Anda boleh menambah warna pada lapisan yang sama atau pada beberapa tamparan. -

Kembali ke lapisan pertama, buka kunci dan padamkannya apabila anda selesai membuat perubahan. Simpan fail anda sebagai imej vektor, di bawah AI atau EPS. Gunakan imej vektor baru ini untuk saiz.