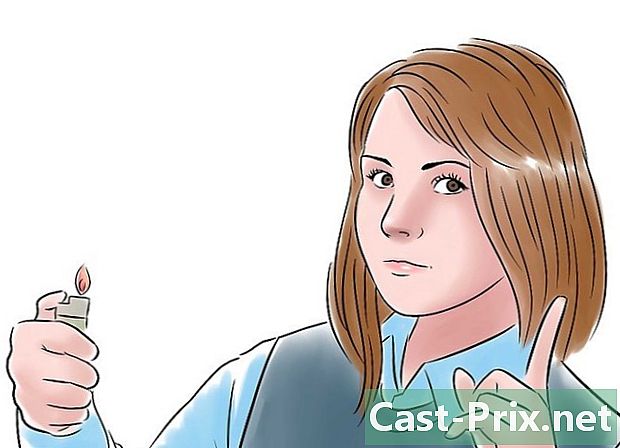Bagaimana untuk mengoptimumkan prestasi komputer anda
Pengarang:
Louise Ward
Tarikh Penciptaan:
8 Februari 2021
Tarikh Kemas Kini:
1 Julai 2024

Kandungan
- peringkat
- Kaedah 1 Optimumkan prestasi komputer yang menjalankan Windows 10
- Kaedah 2 Optimumkan prestasi komputer yang menjalankan Windows 8
- Kaedah 3 Optimumkan prestasi komputer yang menjalankan Windows 7
Kita semua tahu betapa mengecewakannya untuk melihat komputer anda melambatkan dan mengambil masa yang lama untuk menyelesaikan tugas yang paling mudah. Dalam jangka panjang, komputer lambat adalah satu pembaziran masa, usaha dan wang. Jika masih boleh pergi ke juruteknik untuk memperbaikinya dan memperbaiki prestasinya, beberapa peraturan penyelenggaraan asas akan sering membantu anda menyelesaikan masalah itu sendiri.
peringkat
Kaedah 1 Optimumkan prestasi komputer yang menjalankan Windows 10
- Lumpuhkan kesan ketelusan. Kesan ini mengesankan, tetapi mereka menggunakan terlalu banyak CPU. Lumpuhkan mereka menggunakan penampilan klasik Windows sebaliknya. Anda akan meningkatkan prestasi komputer anda.
- Klik kanan pada desktop.
- pilih Peribadikan.
- Klik pada warna.
- melumpuhkan Lihat melalui menu Mula, bar tugas dan pusat pemberitahuan.
-

Lumpuhkan program yang bermula pada permulaan. Beberapa program mengandungi komponen yang bermula secara automatik pada permulaan. Jika ini berguna untuk alat yang sering anda gunakan, program yang tidak diingini yang bermula dapat melambatkan komputer anda. Berikut adalah cara menyelesaikan masalah.- Klik kanan pada permulaan.
- Klik pada Pengurus Tugas.
- pilih mula-up.
- Cari program yang anda mahu matikan.
- Klik pada Nyahaktifkan.
-

Lumpuhkan perkhidmatan yang tidak diperlukan. Beberapa perkhidmatan adalah penting untuk berfungsi dengan baik Windows. Ciri-ciri khusus sistem didayakan secara lalai, tetapi kebanyakannya tidak akan membantu anda. Anda boleh mematikannya, sama ada secara sementara atau secara kekal.- Klik kanan pada permulaan.
- Klik pada Pengurus Tugas.
- pilih perkhidmatan.
- Klik kanan pada perkhidmatan yang anda mahu matikan.
- pilih Hentikan perkhidmatan.
-

Lumpuhkan bayang-bayang dan animasi. Bayang-bayang dan animasi sangat terkenal di skrin, tetapi mereka menggunakan sumber-sumber pemproses yang tidak perlu.- Masuk sistem.
- pilih Tetapan sistem lanjutan.
- Klik pada tab maju.
- Di bawah "Prestasi", klik pada butang tetapan.
- pilih Laraskan untuk mendapatkan prestasi terbaik. Anda juga boleh mematikan setiap kesan secara manual.
- Satu lagi penyelesaian adalah pergi ke Tetapan> Pilihan Ergonomik> Pilihan Lain. Dari sana, anda boleh mematikan animasi.
-

Dayakan Permulaan Pantas. Windows 10 menawarkan pilihan hebat ini untuk mempercepatkan komputer anda. Apabila anda mematikan mesin anda, Windows akan menyimpan imej pemandu yang dimuatkan dalam fail berasingan yang dipanggil "hiberfile". Setelah reboot, sistem akan memuatkan semula fail ini untuk mengurangkan masa boot.- Klik kanan pada permulaan.
- Masuk Panel Kawalan.
- pilih Sistem dan keselamatan.
- Klik pada Pilihan Kuasa.
- pilih Pilih tindakan butang kuasa.
- Klik pada Dayakan permulaan cepat. Anda akan mendapati pilihan ini di bawah "Berhenti Tetapan".
- Klik pada Simpan perubahan.
-

Nyahpasang program yang tidak diperlukan. Adalah dianjurkan untuk menyahpasang program yang tidak digunakan lagi. Kadang-kadang kita memasang versi perisian percubaan yang kita lupa untuk menyahpasang masa lalu. Sesetengah program ini menggunakan RAM dan melambatkan komputer.- Klik kanan pada permulaan.
- Klik pada Program dan Ciri.
- Pilih program yang anda mahu buang.
- Klik pada Uninstall / Tukar.
-

Defragment hard drive anda. Anda boleh defrag cakera keras anda untuk meningkatkan prestasi komputer anda. -

Bersihkan komputer anda dengan kerap. Alat Pembersihan Cakera adalah pilihan yang sangat berguna dibina ke dalam Windows secara lalai. Ia membolehkan anda memadamkan fail yang tidak diperlukan pada komputer anda.- Klik pada permulaan.
- pilih File Explorer.
- Klik kanan pada Cakera Tempatan (C :).
- pilih hartanah.
- Klik pada Pembersihan cakera dalam tab umum.
- Pilih "fail yang tidak perlu".
- Apabila selesai, klik OK.
- Pengguna lanjutan boleh menggunakan fungsi ini Fail sistem bersih.
Kaedah 2 Optimumkan prestasi komputer yang menjalankan Windows 8
-

Lumpuhkan animasi. Animasi, yang merupakan bahagian penting Windows 8, boleh melambatkan apabila anda menukar skrin. Untuk melumpuhkan mereka, ikuti arahan di bawah.- Tekan kekunci Windows.
- Taip "Pilihan Prestasi".
- Klik pada kemasukan.
- Nyahtanda tanda "Tingkap animasi apabila meminimumkan dan membesarkan" kotak.
- Lumpuhkan animasi lain jika anda mahu.
-

Cari aplikasi yang menggunakan sumber yang paling banyak. Gunakan pengurus tugas untuk mencari program yang menggunakan sumber yang paling.- Klik kanan pada bar tugas.
- pilih Pengurus Tugas.
- Klik pada Maklumat lanjut untuk memaparkan antara muka yang lengkap.
- Program yang menggunakan sumber yang paling banyak diserlahkan.
-

Tukar tetapan kuasa anda. Windows mempunyai skim kuasa yang berbeza yang boleh anda gunakan untuk mengoptimumkan jumlah kuasa yang digunakan oleh komputer anda. Mod ini membantu anda menjimatkan tenaga untuk prestasi yang optimum.- Klik ikon timbunan yang dapat dilihat pada bar tugas.
- pilih Pilihan kuasa lain.
- Pilih salah satu daripada 3 mod: Penggunaan biasa (menawarkan prestasi yang optimum dan menjimatkan tenaga apabila komputer tidak berfungsi), Penjimatan tenaga (menjimatkan tenaga dengan mengurangkan prestasi sistem) dan Prestasi tinggi (memaksimumkan prestasi dan responsif).
- Anda boleh menukar mod dengan mengklik pautan Tukar tetapan mod.
- Untuk mengkonfigurasi mod sedia ada, anda boleh memilih atau menukar pilihan siaga dan paparan.
- Untuk membuat mod tersuai, pergi ke Buat rancangan kuasa. Namakan mod anda, klik berikut kemudian konfigurasikan tetapan anda.
-

Tukar tetapan pengindeksan. Windows 8 menyimpan dan mengemas kini fail dan folder untuk memaparkannya lebih cepat dalam hasil carian. Walaupun mudah, menyimpan maklumat yang anda tidak sering digunakan boleh melambatkan komputer anda. Di bawah bagaimana untuk melumpuhkan pengindeksan.- Klik pada permulaan.
- Taip "pengindeksan" untuk melihat lokasi fail yang diindeks.
- Klik pada perubahan.
- Nyahtanda lokasi yang anda tidak mahu indeks.
- Untuk melumpuhkan pengindeksan pada cakera keras, pergi ke komputer dan klik kanan pada cakera keras tempatan anda dan kemudian pilih hartanah.
- Dalam tab umum, nyahtanda kotak Benarkan pengindeksan kandungan fail pemacu ini sebagai tambahan kepada sifat fail.
- Pilih semua folder dan subfolder yang anda tidak mahu indeks.
- Mulakan semula komputer anda untuk menerapkan perubahan.
-

Optimalkan cakera keras pada komputer anda. Di Windows 8, Disk Defragmenter dinamakan "Optimalkan Pemacu". Berikut ialah cara mengoptimumkan cakera keras komputer anda.- Klik pada bar azimat.
- Pilih "Optima dan Defragment Drive" untuk membuka tetingkap dialog baru dengan senarai pemacu keras yang dipasang.
- Pilih cakera keras.
- Klik pada mengoptimumkan untuk memulakan proses defragmentasi.
- Anda boleh memprogram proses ini untuk memulakan secara automatik.
- Klik pada Tukar tetapan.
- Semak kotak Menjalankan pengoptimuman.
- Klik OK untuk menyimpan perubahan anda.
Kaedah 3 Optimumkan prestasi komputer yang menjalankan Windows 7
-

Bersihkan cakera keras anda. Gunakan program seperti Disk Cleaner untuk memadam fail sementara, fail sistem, dan fail lain yang tidak lagi digunakan.- Buka menu permulaan.
- Dalam medan carian, taip cleanmgr.
- Klik pada program Cleanmgr.
- Pilih cakera keras yang ingin anda bersihkan.
- Klik pada OK untuk memulakan proses pembersihan.
-

Lancarkan Pemecah Masalah Prestasi. Program ini menyelesaikan masalah prestasi mesin anda dan mempercepat komputer perlahan.- Klik pada permulaan.
- pilih Panel Kawalan.
- di bawah Sistem dan keselamatanklik pada Cari dan selesaikan masalah.
- Klik pada Semak isu prestasi.
- Tetingkap akan dibuka. Klik pada berikut dan tunggu alat itu untuk mendiagnosis masalah.
- Sekiranya alat ini mencadangkan anda menyemak program untuk meningkatkan prestasi komputer anda, klik berikut.
- Klik pada Lihat maklumat terperinci untuk memaparkan laporan diagnostik terperinci.
- Jika anda ingin menutup wizard, klik sahaja berhampiran.
-

Nyahpasang program yang tidak digunakan lagi. Program yang tidak digunakan akhirnya mengambil banyak ruang cakera dan memperlahankan komputer dari semasa ke semasa. Adalah disyorkan untuk menyahpasangnya.- Klik pada permulaan.
- pilih Panel Kawalan.
- di bawah programklik pada Nyahpasang program. Senarai semua program yang dipasang pada komputer anda akan dipaparkan.
- Pilih program yang anda ingin padamkan dan klik uninstall di bahagian atas menu.
-

Hadkan jumlah program yang bermula pada permulaan. Banyak program direka untuk dilancarkan secara automatik apabila Windows bermula. Walaupun ini berguna untuk alat yang sering anda gunakan, program yang tidak perlu yang bermula pada permulaan boleh menggunakan memori dan melambatkan komputer anda. Anda boleh mematikannya dengan cara yang berbeza.- Tekan Win + R pada papan kekunci anda.
- Di lapangan terbuka, taip msconfig.
- Tekan Enter.
- Klik pada mula-up.
- Nyahtanda item yang anda tidak mahu bermula pada permulaan.
- Selesai dengan mengklik OK.
- Dalam tetingkap bersebelahan yang muncul seterusnya, klik restart. Komputer anda akan bermula semula untuk menyelesaikan proses tersebut.
-

Defragment hard drive anda. Defragkan cakera keras anda dengan kerap untuk mengatur fail pada komputer anda dan buat lebih banyak ruang storan. Disk Defragmenter adalah alat bersepadu yang kuat yang direka untuk tugas ini.- Klik pada permulaan.
- Dalam medan carian, ketik "Disk Defragmenter".
- Klik pada Defragmenter Cakera.
- di bawah Negeri semasa, pilih cakera yang anda hendak defragment.
- Klik pada Menganalisis cakera untuk mengetahui sama ada anda perlu defragment cakera ini.
- Pada akhir imbasan, anda akan melihat peratusan pemecahan pada cakera. Jika bilangannya lebih besar daripada 10%, anda perlu defragment itu.
-

Hadkan jumlah program yang bekerja pada masa yang sama. Mempunyai terlalu banyak program terbuka secara serentak boleh melambatkan prestasi komputer anda. Hanya gunakan beberapa pada masa yang sama.- Tekan Ctrl + Shift + Esc untuk membuka pengurus tugas.
- Klik pada proses untuk memaparkan senarai proses yang sedang berjalan pada komputer anda.
- Tatal ke bawah untuk melihat senarai penuh program.
- Semak nama dan perihalan setiap program untuk mengenal pasti mereka.
- Lihatlah lajur itu memori untuk melihat berapa banyak memori yang digunakan oleh setiap proses.
- Klik kanan pada proses aktif dan pilih Hentikan prosesnya untuk menutup program ini.
-

Gunakan hanya satu program antivirus. Menggunakan 2 atau lebih program antivirus boleh melambatkan komputer anda dari semasa ke semasa.- Secara umum, Windows Action Center akan memberitahu anda jika anda menggunakan lebih daripada satu program antivirus.
-

Mulakan semula komputer anda dengan kerap. Mulakan semula komputer anda sekurang-kurangnya sekali seminggu. Ini akan membersihkan memori dan menutup semua program yang berjalan di latar belakang tanpa pengetahuan anda.

- Adalah dinasihatkan untuk memprogram sandaran automatik komputer anda. Oleh itu, anda akan sentiasa mempunyai salinan fail anda jika sesuatu yang serius berlaku.
- Jika anda mengesyaki bahawa perisian terkini atau kemas kini baru-baru ini menyebabkan mesin anda melambatkan, anda boleh memulakan pemulihan sistem untuk memulihkan sistem anda seperti pada tarikh yang lebih awal.