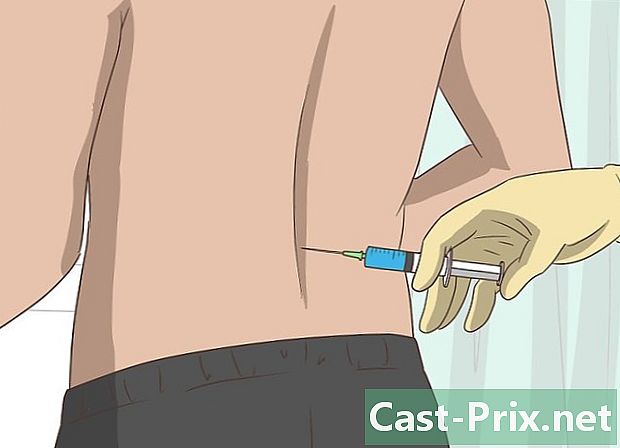Bagaimana untuk menetapkan skrin biru kematian
Pengarang:
Roger Morrison
Tarikh Penciptaan:
28 September 2021
Tarikh Kemas Kini:
19 Jun 2024
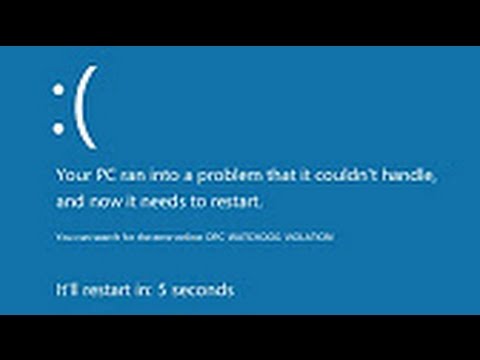
Kandungan
- peringkat
- Bahagian 1 Mula Prosedur Kawalan Windows
- Bahagian 2 Membaiki ralat jenis CRITICAL_PROCESS_DIED
- Bahagian 3 Betulkan Kesilapan Registry Windows
- Bahagian 4 Mulakan semula dalam Mod Selamat pada Windows
- Bahagian 5 Bersihkan fail permulaan
- Bahagian 6 Kemas kini Windows
- Bahagian 7 Keluarkan aplikasi yang baru dipasang
- Bahagian 8 Pembaruan Pemacu pada Windows
- Bahagian 9 Pulihkan versi lama Windows
- Bahagian 10 Tetapkan semula PC Windows
Kami tidak ingin anda melihat pada skrin PC anda di bawah Windows skrin biru kematian (atau BSOD untuk Blue Screen of Death). Kesalahan maut ini berlaku apabila sistem operasi disekat kerana kerosakan disebabkan oleh beberapa sebab: pemasangan program buruk, perkakasan, tetapan yang salah ... Masalah BSOD ini juga berlaku akibat daripada kerosakan sistem pengendalian atau masalah dengan komponen. Dalam kes pertama, pemasangan semula sistem operasi adalah wajib, pada kedua, anda perlu membawa komputer anda ke pakar.
peringkat
Bahagian 1 Mula Prosedur Kawalan Windows
- Fikirkan semula perubahan terakhir yang dibuat. Pernahkah anda baru memasang program atau pemandu baru, dipasang pada peranti baru, atau menukar tetapan? Jika jawapannya adalah ya, mulailah melihat ke arah itu. Komputer berfungsi dengan baik sebelum perubahan ini, ada peluang yang baik bahawa masalah itu datang dari sana.
-

Sentuh komputer anda untuk melihat sama ada pemanasan. Jika anda telah menggunakan komputer anda selama berjam-jam, jika terdapat peredaran udara yang tidak mencukupi di sekitar mesin, atau jika anda tinggal dalam persekitaran yang sangat panas, anda mungkin mengalami kemalangan "skrin biru". Jika ini berlaku kepada anda, matikannya secepat mungkin dan biarkan sejuk selama beberapa jam. -

Jalankan utiliti penyelesaian masalah. Sekiranya anda bertemu buat pertama kalinya skrin ini, ketahui bahawa terdapat utiliti yang akan membolehkan anda mengambil stok apa yang berlaku. Untuk melakukan ini, teruskan seperti berikut:- terbuka permulaan (

) ; - klik pada tetapan (

) ; - klik pada Kemas kini dan keselamatan ;
- klik pada tab Selesaikan masalah ;
- klik pada Aplikasi Gedung Windows ;
- klik pada Jalankan penyelesaian masalah ;
- baca penyelesaian yang dicadangkan dan ikuti arahan yang muncul.
- terbuka permulaan (
-

Buang apa-apa bahan yang tidak perlu. Keluarkan atau putus sambungan item seperti tongkat USB, kabel Ethernet atau HDMI, pengawal, kabel pencetak, kad memori, dan lain-lain, alih keluar apa-apa yang tidak digunakan. Semua unsur-unsur ini boleh menjadi asal dari skrin biru yang terkenal, dan selagi bahan yang mengganggu tidak dikenal pasti, pecahannya diulang.- Tikus dan papan kekunci, terutama mereka dijual pada masa yang sama dengan komputer, boleh tinggal di tempat, terutama seperti yang anda perlukan.
-

Tunggu komputer dimulakan semula. Skrin tidak dapat dielakkan akan muncul, tetapi kali ini, Windows akan cuba untuk mendiagnosis masalahnya, kemudian untuk memperbaikinya dan akhirnya, mulakan semula. Sekiranya komputer anda dimulakan semula secara normal, tanpa kemunculan skrin biru kematian yang dahsyat, entah bagaimana anda mendapatkan tangan anda dan anda harus, dari pejabat, mencari dan membaiki kesalahan itu.- Jika skrin biru muncul semasa reboot, perhatikan dan semak kod yang muncul di skrin. Sekiranya kod ralat adalah 0x000000EF, terus ke langkah seterusnya. Jika tidak, cuba mulakan semula dalam mod selamat.
-

Jalankan imbasan antivirus. Ini agak jarang berlaku, tetapi boleh berlaku bahawa sesetengah virus menyebabkan panik dalam komputer dan membuat kepercayaan komponen yang ada kerosakan, menyebabkan skrin biru.- Jika program berniat jahat dikesan, hapuskan dengan antivirus yang telah dikemas kini.
- Sekiranya laporan analisis menentukan perubahan parameter (contohnya, hayat bateri), betulkannya. Malah, tetapan yang rosak boleh menyebabkan kemunculan skrin biru kematian.
Bahagian 2 Membaiki ralat jenis CRITICAL_PROCESS_DIED
-

Fahami apa kesilapan ini. kesilapan CRITICAL_PROCESS_DIED menyangkut masalah dengan komponen komputer anda (sebagai contoh, cakera keras anda) atau dengan program permulaan yang telah rosak atau telah berhenti bekerja.- Kesalahan ini boleh menjadi remeh, dengan syarat bahawa perkara itu kembali kepada normal selepas reboot. Sebaliknya, jika ia dipaparkan pada setiap permulaan, masalahnya jelas lebih serius.
-

Pastikan ia adalah kesilapan yang dipersoalkan. kesilapan
CRITICAL_PROCESS_DIED dilaporkan di bawah kod 0x000000EF. Sekiranya kod yang berbeza muncul, pergi ke langkah seterusnya. -

Tahu apa yang perlu dilakukan sekiranya skrin biru. Jika ini adalah kali pertama yang berlaku kepada anda dan memulakan semula cukup untuk menyelesaikan masalah ini, ia tidak serius, tetapi beberapa pemeriksaan diperlukan untuk melihat apa yang mungkin berlaku. Sebaliknya, jika kesilapan ini diulang pada selang masa yang singkat, ia adalah sesuatu yang salah dan masalahnya mesti diselesaikan dengan cepat.- Jika anda tidak boleh menggunakan komputer anda tanpa kesilapan ini, yang paling bijak adalah untuk menunjukkan mesin anda kepada pakar yang sebenar. Ia mesti menjadi masalah cakera keras atau pemproses, yang hanya boleh diselesaikan oleh profesional ... melainkan jika anda.
-

Buka menu permulaan (
). Klik pada logo Windows di sudut kiri bawah skrin. Menu permulaan dipaparkan di skrin. -

Buka arahan arahan dalam mod pentadbir. jenis
arahan segera untuk mengakses arahan cepat, kemudian klik kanan Prompt Perintah (
) dan kemudian klik Jalankan sebagai pentadbir dalam menu conuel. -

Klik pada yes. Tetingkap arahan arahan kosong muncul. -

Taip arahan pemeriksaan fail sistem. jenis
sfc / scannow, kemudian tekan kemasukan. Windows akan mengimbas cakera keras untuk fail rosak. -

Tunggu dengan sabar untuk penghujung analisis. Windows akan cuba membetulkan segala kerosakan yang ditemui. Sebaik sahaja laporan dipaparkan, anda boleh meneruskan. -

Mulakan semula komputer anda. Klik pada permulaan (
) kemudian pada On / Off (
) dan akhirnya, pada restart dalam menu yang muncul. -

Cuba alat itu Pengurusan dan penyelenggaraan imej penempatan (Dism). Jika kesilapan itu CRITICAL_PROCESS_DIED berterusan, tetapi komputer masih boleh diakses, cuba prosedur berikut:- buka semula arahan arahan dalam mod pentadbir;
- jenis Dism / Online / Cleanup-Image / CheckHealth, kemudian sahkan dengan kunci kemasukan ;
- jenis Dism / Online / Cleanup-Image / ScanHealth, kemudian sahkan dengan kunci kemasukan ;
- jenis Dism / Online / Cleanup-Image / RestoreHealth, kemudian tekan kemasukan ;
- tunggu perintah dijalankan, kemudian mulakan semula komputer anda.
-

Pakai komputer anda untuk semakan. Jika anda mencuba semua yang disyorkan dalam artikel ini, tetapi masalahnya berterusan, anda mesti mempunyai mesin anda dibaiki, kerosakan itu serius. Kesalahan ini
CRITICAL_PROCESS_DIED adalah sebahagian besar kes yang berkaitan dengan kerosakan komponen (cakera keras, pemproses, memori RAM).
Bahagian 3 Betulkan Kesilapan Registry Windows
-

Fahami apa kesilapan ini. Terdapat masalah membaca atau menulis pada fail pendaftaran dan yang menjelaskan bahawa beberapa program tidak berfungsi dengan betul. -

Tunggu masa pembaikan automatik. Sekiranya kesilapan pendaftaran berlaku akibat kemas kini, terdapat risiko komputer anda tidak akan bermula dengan normal. Terima pembaikan kunci pendaftaran automatik dan cuba memulakan semula komputer anda. -

Pasang semula sebarang program yang tidak berjalan. Kadang-kadang kekunci pendaftaran rosak, hasilnya adalah bahawa program-program (misalnya, mereka dalam suite Pejabat) tidak dapat dilaksanakan. Untuk membetulkannya, cari program yang dipersoalkan, klik padanya, kemudian berturut-turut perubahan, Pembaikan cepat dan akhirnya, pembaikan. -

Pembaikan Windows. Dalam kes yang jarang berlaku, Windows tidak akan berjalan. Pada ketika ini, gunakan medium pemasangan. Mulakan media ini, pilih bahasa, klik berikut, kemudian pada Membaiki komputer. Untuk mengetahui lebih lanjut mengenai media pemasangan untuk digunakan, pergi terus ke laman Microsoft. -

Pasang semula Windows. Ia adalah satu penyelesaian penyelesaian terakhir apabila semuanya telah gagal. Untuk kembali ke sistem operasi yang bersih, anda mempunyai beberapa pilihan: mendapatkan sandaran Windows (sebagai contoh, pada kekunci USB atau cakera keras), sambung semula CD asal atau buat sokongan pemasangan yang diambil dari Internet. Selalunya, semua data anda akan dipadamkan: fail, kunci produk, aplikasi dan sejarah penyemakan imbas.
Bahagian 4 Mulakan semula dalam Mod Selamat pada Windows
-

Tunggu paparan halaman Pilih pilihan. Jika komputer anda dimulakan semula tetapi tidak dapat menyelesaikan masalah, cuba reboot dua kali untuk sampai ke halaman Pilih pilihan .- Jika anda ingin memulakan semula dari desktop, buka permulaan (

), klik On / Off (
), kemudian, memegang kunci Shiftklik pada restart. - Jika anda lebih suka memulihkan versi lama Windows, jelas boleh dipercayai, pergi ke langkah berkenaan pemulihan versi lama Windows.
- Jika anda ingin memulakan semula dari desktop, buka permulaan (
-

Klik pada bantuan. Simbol itu adalah pemutar skru dan kunci rata. -

Klik pada Pilihan lanjutan. Butang adalah pada halaman yang bertajuk Penyelesaian masalah. -

Klik pada tetapan. Di sebelah kanan, anda akan melihat gear berbentuk ikon. -

Klik pada restart. Butang berada di sebelah kanan bawah halaman. -

Tekan kekunci 4 untuk pergi ke mod selamat. Ia hanya akan berfungsi jika anda berada di halaman biru berjudul Parameter permulaan. Komputer anda akan bermula dalam mod selamat, iaitu pada konfigurasi cahaya, hanya dengan unsur-unsur penting, dengan itu melangkau apa yang bermasalah.
Bahagian 5 Bersihkan fail permulaan
-

Buka menu permulaan (
). Klik pada logo Windows di sudut kiri bawah skrin. -

jenis pembersihan cakera dalam medan carian. Pengguna komputer akan mencari utiliti pembersihan cakera. -

Klik pada Utiliti Pembersihan Cakera. Ikonnya adalah cakera keras yang diatasi oleh berus, di bahagian atas tetingkap boot. -

Klik pada Fail sistem bersih. Ciri ini berada di sebelah kiri bawah tingkap. -

Semak semua kotak di tetingkap. Oleh itu, anda akan memadam semua fail sementara yang disimpan pada komputer anda, yang dapat menyelesaikan masalah skrin biru. -

Klik pada OK. Butang seperti biasa di bahagian bawah tingkap. Kemudian mula memadam fail sementara.- Proses itu boleh mengambil masa beberapa minit, terutamanya jika ia tidak pernah, atau jarang, dimulakan sebelum ini, kerana fail-fail ini cenderung terkumpul.
Bahagian 6 Kemas kini Windows
-

Buka menu permulaan (
). Klik pada logo Windows di sudut kiri bawah skrin. -

Buka tetapan (
). Klik ikon gear di sudut kiri bawah tetingkap permulaan. -

Klik pada Kemas kini dan keselamatan (
). Ini adalah di sebelah kiri bawah tetingkap tetapan. -

Klik pada tab Kemas kini Windows. Dia berada di sudut kiri atas tetingkap. -

Klik pada Semak kemas kini yang tersedia. Butang di bahagian atas halaman. -

Tunggu kemas kini untuk selesai. Selepas selesai, Windows perlu dimulakan semula dengan jayanya.- Windows akan memulakan semula beberapa kali semasa operasi, dan anda mungkin perlu bermula dalam mod selamat.
Bahagian 7 Keluarkan aplikasi yang baru dipasang
-

Buka menu permulaan (
). Klik pada logo Windows di sudut kiri bawah skrin. -

Buka tetapan (
). Klik ikon gear di sudut kiri bawah tetingkap permulaan. -

Klik pada aplikasi. Butang biasanya pada baris kedua parameter. -

Klik pada tab Aplikasi dan ciri. Ia adalah pada permulaan senarai dongle di lajur kiri. -

Cari aplikasi yang baru dipasang. Skrin biru sering muncul sebagai hasil daripada pemasangan program yang salah, penyebab kerosakan ini berubah-ubah. -

Klik pada aplikasi yang dipersoalkan. Bingkai kecil menjadi lebih besar dan di bahagian bawah anda akan melihat dua butang. -

Klik pada uninstall. Ini adalah dua butang paling tepat, yang lain dipanggil langkah. -

Klik pada uninstall. Klik semula pada uninstall untuk mengesahkan pilihan anda. Arahan akan muncul, jawabnya dengan cara yang sesuai dengan anda. Permohonan akan dipadamkan.- Prosedur ini perlu diulang untuk setiap permohonan yang baru dipasang.
Bahagian 8 Pembaruan Pemacu pada Windows
-

Buka menu permulaan (
). Klik pada logo Windows di sudut kiri bawah skrin. -

jenis pengurus peranti. Komputer anda sedang mencari lokasi pengurus penting ini. -

Klik pada Pengurus Peranti (
). Penyataan itu muncul di bahagian atas hasilnya. -

Klik dua kali pada kategori yang betul. Dalam senarai yang dicadangkan, cari kategori bahan yang baru ditanam. Kemudian akan melihat senarai peranti dalam kategori ini dan anda harus mencari peranti yang baru dipasang (sebagai contoh, kad grafik NVIDIA dalam kategori Kad grafik). -

Pilih peralatan yang disyaki rosak. Cukup klik (sekali) atas nama bahan yang dimaksudkan.- Oleh itu, jika anda menggunakan papan kekunci wayarles untuk komputer riba, anda akan mengklik dua kali pada kategori tersebut Papan Kekunci kemudian klik sekali pada rujukan keyboard yang baru dipasang.
-

Klik butang kemas kini. Ia berada di bar menu, agak di tengah, menunjukkan unit tengah hitam dan anak panah hijau menunjuk ke atas. -

Klik pada Cari pencari yang dikemas kini secara automatik. Dalam tetingkap yang muncul, ia adalah pilihan utama. Jika terdapat pemandu yang ada, pasangkannya. -

Klik pada berhampiran. Butang berada di bahagian bawah tetingkap. -

Padamkan item yang gagal. Sekiranya tiada pembaruan pemandu, anda perlu menyelesaikan untuk memadam unsur rosak. Mungkin, itu akan menyelesaikan masalah skrin biru! Untuk memadam item, klik sekali pada namanya dan kemudian pada X merah pada bar menu, di bahagian atas tetingkap.
Bahagian 9 Pulihkan versi lama Windows
-

Mulakan semula komputer anda. Mulakan semula dari halaman Pilihan lanjutan. Untuk melakukan ini, klik permulaan (
) kemudian pada On / Off (
), kemudian, memegang kunci Shiftklik pada restart.- Sekiranya anda sudah berada di laman ini, kerana anda telah cuba memulakan semula, anda tidak mempunyai apa-apa lagi, jika tidak, pergi ke langkah seterusnya.
-

Klik pada bantuan. Simbol itu adalah pemutar skru dan kunci rata. -

Klik pada Pilihan lanjutan. Butang adalah pada halaman yang bertajuk Penyelesaian masalah. -

Klik pada Pulihkan Sistem. Butang di sebelah kiri halaman pilihan lanjutan. -

Tunggu secara senyap-senyap untuk akhir reboot. Ini boleh agak lama, banyak minit.- Anda mungkin perlu mengenal pasti diri sebelum pergi lagi.
-

Klik pada berikut. Butang berada di bahagian bawah tetingkap pop timbul. -

Pilih titik pemulihan. Pilih, dengan mengklik padanya, titik pemulihan sebaik sebelum kejadian yang menjejaskan komputer anda.- Titik pemulihan dibuat secara automatik setiap kali anda mengemas kini, atau memasang program atau perkakasan baru.
- Jika anda tidak membuat sandaran (ia tidak selamat sama sekali!) Dan anda tidak mempunyai titik pemulihan, maka anda perlu menetapkan semula Windows.
-

Klik pada berikut. -

Klik pada penamat. Butang berada di bahagian bawah tetingkap. Pemulihan sandaran yang dipilih oleh anda dilancarkan. -

Tunggu akhir pemulihan. Jika sandaran adalah yang betul, anda harus mencari penggunaan mesin anda.- Jika skrin biru masih muncul, ia akan memulihkan sandaran yang lebih tua lagi.
Bahagian 10 Tetapkan semula PC Windows
-

Buka menu permulaan (
). Klik pada logo Windows di sudut kiri bawah skrin. -

Buka tetapan (
). Klik ikon gear di sudut kiri bawah tetingkap permulaan. -

Klik pada Kemas kini dan keselamatan (
). Ikonnya sering berada di bahagian bawah halaman tetapan. -

Klik pada pemulihan. Ini adalah pilihan keempat di lajur kiri. -

Klik pada permulaan. Butang ini adalah di bahagian bawah penjelasan kecil bahagian Tetapkan semula PC ini. -

Pilih pilihan konfigurasi. Klik salah satu daripada pilihan berikut:- simpan fail saya : apl dan tetapan dipadamkan, tetapi bukan fail peribadi anda;
- padam semua : semua kandungan cakera keras (perisian, utiliti, fail peribadi) dihapuskan. Oleh itu, penting untuk membuat sandaran dokumen penting, contohnya pada cakera keras luaran.
-

Klik pada berikut. Anda diberitahu tentang ketidakupayaan untuk memulihkan versi Windows sebelumnya (contohnya, Windows 7).- Jika anda memilih Padam semua, anda mesti memilih, sebelum pergi lagi, antara Hanya padamkan fail saya atau Padam fail dan bersihkan pemacu.
-

Klik pada menetapkan semula. Butang berada di bahagian bawah tetingkap. Komputer akan menetapkan semula dirinya sendiri, operasi mengambil beberapa minit hingga beberapa jam, bergantung pada tahap cakera keras anda. -

Klik pada terus. Oleh itu, anda harus berada di desktop dan semuanya perlu berfungsi dengan baik.- Jika, selepas operasi ini, anda masih mempunyai skrin biru, sudah tiba masanya untuk mengambil komputer anda kepada seorang profesional untuk melihat apa yang berlaku, satu komponen pasti gagal.

- Nama dahsyat ini "skrin biru kematian" tidak bermakna lebih daripada itu menunjukkan. Walaupun dalam sesetengah keadaan ia adalah insiden yang serius, selalunya ia berlaku selepas penggunaan komputer terlalu sedikit atau konflik selepas pemasangan program.
- Kemas kini sistem operasi Windows pada komputer yang agak lama (sebagai contoh, memasang Windows 10 pada komputer tahun 2008) mungkin gagal, tetapi juga menyebabkan, kerana ketidakserasian terlalu besar, skrin biru kematian.