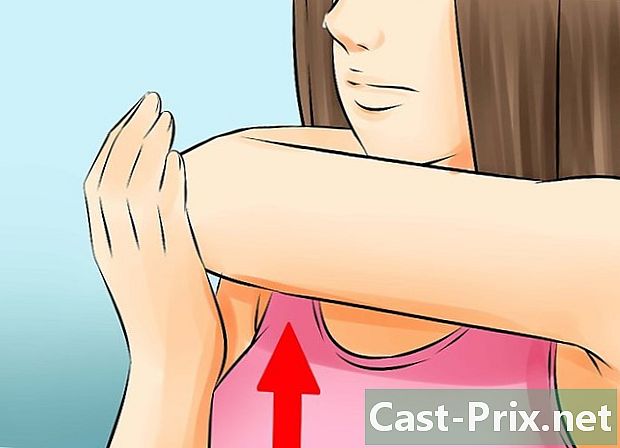Bagaimana untuk membaiki kunci USB yang tidak dikenali
Pengarang:
Roger Morrison
Tarikh Penciptaan:
1 September 2021
Tarikh Kemas Kini:
8 Mungkin 2024

Kandungan
- peringkat
- Bahagian 1 Menyelesaikan masalah asas
- Bahagian 2 Semak status kekunci USB
- Bahagian 3 Tugaskan huruf pemacu ke kekunci USB
- Bahagian 4 Format kekunci USB
- Bahagian 5 Membuka Kunci USB diformat untuk Mac pada Windows
Sekiranya kekunci USB anda tidak diiktiraf oleh komputer, terdapat beberapa faktor yang boleh menyebabkan masalah ini. Salah satu punca boleh menjadi masalah perkakasan atau partisyen yang rosak. Mujurlah, anda masih boleh memulihkan dokumen anda dan kemudian memformat pemacu USB untuk digunakan semula.
peringkat
Bahagian 1 Menyelesaikan masalah asas
-

Masukkan batang USB ke port USB yang lain. Mungkin terdapat masalah fizikal dengan port USB tertentu ini, jadi cuba masukkan batang USB ke port USB lain pada komputer anda. Jangan gunakan hab USB untuk menyambungkan pemacu USB anda, sambungkannya terus ke komputer. -

Masukkan kekunci ke komputer lain. Jika tong USB berfungsi dengan komputer lain, tetapi tidak berfungsi apabila anda memasukkannya ke salah satu port USB anda, ini bermakna terdapat masalah dengan perkakasan atau dengan pemacu USB komputer anda.- Anda boleh cuba memasang pemacu USB tambahan.
- Kemas kini pemacu USB anda.
- Akses pemacu USB diformat untuk Mac OS dari Windows.
Bahagian 2 Semak status kekunci USB
-

Buka pengguna Pengurusan Cakera. Anda boleh membukanya dari Panel Kawalan, tetapi cara paling cepat untuk mengaksesnya ialah dengan mengetik ⊞ Menang+R kemudian dengan menulis diskmgmt.msc. -

Cari kunci USB anda. Untuk mengenal pasti kekunci USB anda, lebih cepat untuk melihat saiz pemacu. Pemacu USB anda biasanya akan jauh lebih kecil daripada cakera keras anda.- Jika kekunci USB anda tidak tersedia di pengguna Pengurusan Cakera, ini bermakna terdapat masalah perkakasan, sama ada dengan kekunci USB anda, atau dengan port USB anda dan ia perlu dibaiki.
-

Periksa partition key USB anda. Di bahagian bawah tetingkap pengguna Pengurusan Cakeraanda akan dapat melihat semua pemacu yang disambungkan, serta sekatan mereka ke kanan setiap pemacu. Pemisahan pemacu USB anda sepatutnya sihat .- Jika salah satu daripada sekatan adalah sihat, tetapi yang tidak dikenali, tetapkan huruf pemacu baru ke kekunci USB.
- Jika partition ditakrifkan sebagai Tidak diperuntukkan, format kekunci USB.
Bahagian 3 Tugaskan huruf pemacu ke kekunci USB
-

Klik kanan pada pemisahan kekunci USB. Partition ini berada di pengguna Pengurusan Cakera. Sekiranya batang USB anda berada dalam keadaan baik, tetapi tidak diiktiraf oleh Windows, mungkin tiada huruf pemanduan yang diberikan. Semua cakera yang disambung memerlukan huruf pemacu untuk sistem membaca dan menulis ke cakera. -

Klik pada Tukar huruf pemacu dan laluan akses. Kemudian, klik Tambah .... -

Klik pada Berikan surat berikut kepada pembaca. Kemudian, pilih huruf dari menu lungsur. Anda tidak akan dapat memilih surat yang telah diberikan kepada cakera keras. Elakkan memilih huruf "A" atau "B".- Sekiranya anda masih tidak boleh mengakses pemacu USB anda, walaupun selepas anda menetapkan huruf pemacu, anda hanya perlu memformatnya.
Bahagian 4 Format kekunci USB
-

Klik kanan pada pemisahan kekunci USB. Ia berada di pengguna Pengurusan Cakera. Jika pemisah pemacu USB anda tidak diperuntukkan atau anda masih tidak dapat melihatnya walaupun selepas anda telah menetapkan huruf pemacu, anda hanya perlu memformatnya untuk cuba membetulkannya.- Untuk memformatkan cakera bermakna anda akan memadam semua data masih ada pada cakera, jadi disyorkan untuk menggunakan program pemulihan data untuk menyelamatkan dokumen penting anda.
-

Klik kanan dan pilih pemformatan. -

pilih FAT32 sebagai sistem fail. Walaupun format FAT32 agak lama, ia akan menawarkan keserasian maksimum dengan hampir mana-mana peranti yang boleh membaca kekunci USB.- Jika anda fikir anda akan menggunakan kekunci USB hanya dengan komputer Windows, pilih NTFS sebagai sistem fail.
-

Nyahtanda kotak Jalankan format pantas. Pemformatan akan mengambil sedikit masa lagi, tetapi boleh membantu anda menyelesaikan ralat pada cakera. -

Klik OK. Tunggu sehingga pemformatan selesai. Jika pemformatan berjaya, anda akan dapat membaca pemacu USB anda pada mana-mana komputer.- Sekiranya pemformatan gagal, ia mungkin bermaksud bahawa kekunci USB rosak.
Bahagian 5 Membuka Kunci USB diformat untuk Mac pada Windows
-

Muat turun HFSExplorer. Ini adalah utiliti percuma yang membolehkan anda melihat sistem fail HFS + (Mac OS Extended System File) dari batang USB. Yang terakhir adalah sistem fail khusus untuk sistem operasi Mac OS dan hanya Mac yang biasanya boleh mengaksesnya. HFSExplorer akan membolehkan anda melihat fail dari kekunci USB dari komputer Windows. -

Lancarkan fail pemasangan dan ikuti arahan. Setelah program telah dipasang, mulakannya. -

Klik pada menu fail. Kemudian, pada Muatkan sistem fail dari peranti. -

Pilih kekunci USB dari senarai peranti yang bersambung. Kekunci USB hanya berfungsi jika telah diformat dengan HFS atau dengan HFS +. -

Pilih fail yang ingin anda salin. Apabila pemacu USB telah dimuatkan, anda seharusnya dapat melihat semua failnya dan semua folder yang ada. Pilih fail yang akan anda salin ke komputer. -

Klik pada butang ekstrak. Anda akan diminta memilih komputer di mana anda ingin menyimpan fail. Sebaik sahaja anda telah memilih lokasi, anda boleh mengeluarkan fail. -

Tunggu sementara pengekstrakan sedang berjalan. Prosedur ini mungkin mengambil sedikit masa, bergantung kepada saiz fail. Apabila pengekstrakan selesai, anda akan dapat melihat fail anda di lokasi yang dinyatakan tadi.- Banyak fail Mac memerlukan program Mac OS tertentu untuk membukanya.