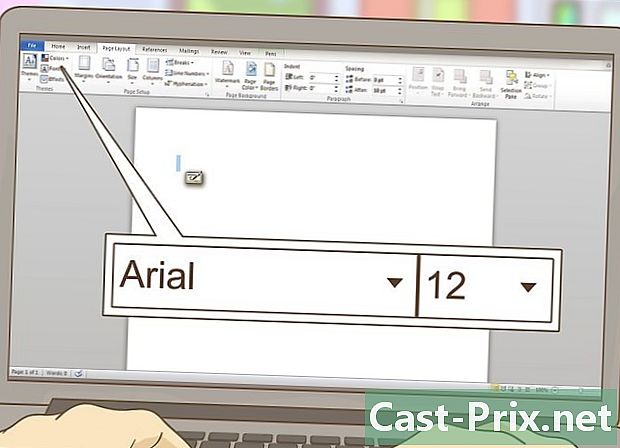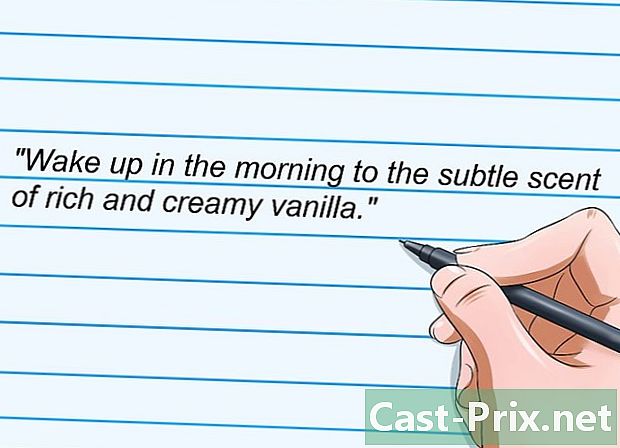Bagaimana untuk membuang aplikasi liCloud?
Pengarang:
Randy Alexander
Tarikh Penciptaan:
25 April 2021
Tarikh Kemas Kini:
26 Jun 2024

Kandungan
- peringkat
- Kaedah 1 Buang data aplikasi dari iCloud (pada iOS)
- Kaedah 2 Buang data aplikasi dari iCloud (pada Mac)
- Kaedah 3 Padam Data Aplikasi iCloud (pada Windows)
- Kaedah 4 Sembunyikan Aplikasi Yang Tidak Digunakan dalam Akaun Apple (di iOS)
Jika aplikasi yang dibeli di App Store tidak mengambil ruang dalam storan iCloud anda, ini tidak berlaku untuk data dari aplikasi ini. Anda boleh memadam data iCloud secara manual melalui menu "Tetapan" pada iOS atau "Pilihan Sandaran" pada komputer desktop. Anda tidak boleh mengalih keluar apl dengan bersekutu dengan akaun App Store anda, tetapi anda boleh menyembunyikannya dari halaman "Pembelian" jika anda tidak mahu melihatnya. Aplikasi ini juga tidak menduduki mana-mana ruang pada storan iCloud anda kerana ia disimpan di pelayan Apple.
peringkat
Kaedah 1 Buang data aplikasi dari iCloud (pada iOS)
-

Masuk tetapan. Di skrin utama anda, tentukan skrin dalam bentuk roda bersudut dan tekannya. -

Tekan iCloud. Halaman dengan pilihan iCloud yang berbeza akan dibuka dan menjemput anda untuk log masuk (jika anda belum log masuk lagi). -

Log masuk ke akaun anda (jika perlu). Masukkan ID dan kata laluan Apple anda dan tekan Masuk.- Anda mempunyai pilihan untuk melumpuhkan penyegerakan iCloud dengan beberapa perkhidmatan Apple dengan menyeret suis pada halaman ini. Ini akan menjimatkan ruang simpanan berdasarkan perkhidmatan kurang upaya.
-

Tekan simpanan. Pilihan ini memaparkan jumlah ruang simpanan dan baki jumlah yang ada. -

pilih Urus storan. Anda akan diarahkan ke senarai aplikasi yang menggunakan storan iCloud untuk menyimpan data mereka serta senarai sandaran peranti. -

Pilih aplikasi untuk melihat datanya. Data aplikasi dipaparkan di bawah tajuk Dokumen dan data. -

Tekan perubahan. Pilihan penghapusan akan dipaparkan untuk setiap item data yang disenaraikan. -

pilih remove. Anda akan melihat butang ini muncul di sebelah kiri pelbagai elemen data aplikasi. Tekan sekali lagi remove apabila digesa untuk mengesahkan pemadaman data.- Anda juga boleh menekan Padam semua di bahagian bawah halaman untuk memadam semua data dari aplikasi yang dipilih.
- Ulangi langkah yang sama untuk setiap permohonan.
-

Kembali ke halaman Urus storan. Tekan butang belakang di sebelah kiri atas untuk menguruskan aplikasi atau backup lain. -

Ketik peranti anda untuk melihat data sandaran. Data-data ini disenaraikan di bawah tajuk sandaran dan akan memaparkan nama yang anda berikan kepada peranti anda. -

pilih Lihat semua aplikasi. Anda akan melihat senarai lengkap data aplikasi tempatan yang telah disimpan pada sandaran iCloud anda. Ruang simpanan yang digunakan oleh data aplikasi akan disenaraikan di bawah nama setiap aplikasi.- Data ini mewakili apa yang akan digunakan apabila anda memulihkan peranti anda dengan sandaran iCloud dan mereka tidak akan menjejaskan data yang telah disimpan di dalamnya.
-

Luncurkan suis di sebelah aplikasi. Data dari aplikasi ini akan dialih keluar dari sandaran iCloud seterusnya.- Petua lain adalah memilih Padam sandaran untuk memadam semua sandaran data dari akaun iCloud anda. Walau bagaimanapun, jika anda telah mendayakan sandaran automatik, data aplikasi yang telah anda bawa didayakan akan disimpan ke akaun iCloud pada kali seterusnya anda sandarkan.
Kaedah 2 Buang data aplikasi dari iCloud (pada Mac)
-

Buka menu Apple. Menu ini terletak di bahagian atas sebelah kiri skrin. -

pilih Keutamaan Sistem. Anda juga boleh memilih pilihan ini dari Pelancar Pantas. -

Klik pada iCloud. Menu pilihan iCloud akan dipaparkan. -

pilih menguruskan. Butang ini terletak di bahagian bawah sebelah kanan dan memaparkan senarai aplikasi dan sandaran yang menduduki storan iCloud anda.- Sekiranya anda belum log masuk, anda perlu mengklik dahulu Masuk kemudian masukkan ID Apple dan kata laluan anda.
-

Pilih aplikasi dari senarai. Semua data yang disimpan akan dipaparkan dalam anak tetingkap kanan. -

Klik item dalam senarai data. Tekan kekunci ⌘ Cmd kemudian klik pada item yang anda mahu pilih. -

pilih remove. Butang ini terletak di sebelah kiri bahagian bawah panel paparan data. Klik padanya untuk memadam unsur-unsur terpilih permohonan ini.- Jika anda mahu memadamkan semua data dari aplikasi ini, klik Padam semua.
Kaedah 3 Padam Data Aplikasi iCloud (pada Windows)
-

Buka iCloud. Tekan ⊞ Menang kemudian taipkan "iCloud" dalam bar carian. -

Klik pada simpanan. Pilihan ini adalah di sebelah kanan paparan yang didedikasikan untuk ruang simpanan di bahagian bawah.- Sekiranya anda belum log masuk, anda perlu mengklik akaun kemudian masukkan ID Apple anda diikuti dengan kata laluan anda.
-

Pilih aplikasi dari senarai. Semua data yang disimpan akan dipaparkan di panel di sebelah kanan. -

Pilih item dari senarai data. Tekan Ctrl kemudian klik pada item yang anda mahu pilih. -

Klik pada remove. Butang remove berada di sebelah kiri bahagian bawah panel paparan data. Klik padanya untuk memadamkan item data yang dipilih untuk aplikasi ini.- Anda juga boleh klik Padam semua untuk memadam semua data dari aplikasi ini.
Kaedah 4 Sembunyikan Aplikasi Yang Tidak Digunakan dalam Akaun Apple (di iOS)
-

Buka App Store. Jika anda tidak lagi mahu aplikasi tertentu dikaitkan dengan akaun anda, anda mempunyai pilihan untuk menyembunyikannya.- Jika anda telah terputus dari sesi sebelumnya, anda akan diminta untuk log masuk dengan Apple ID anda.
-

Tekan Kemas kini (hanya pada iPhone). Anda akan diarahkan ke senarai aplikasi dengan kemas kini yang tersedia.- Jika anda menggunakan iPad, anda hanya boleh menekan membeli-belah bukannya Kemas kini.
-

pilih Pembelian saya. Ini akan memaparkan senarai semua aplikasi yang telah anda muat turun (dibayar atau tidak). -

Seret salah satu aplikasi yang disenaraikan di sebelah kiri. Anda akan nampak butang hide muncul. -

Tekan hide. Pilihan ini menyembunyikan aplikasi dari senarai belanja anda. Ulangi perkara yang sama untuk semua aplikasi lain yang anda ingin sembunyikan.- Petua ini adalah untuk kemudahan sahaja dan tidak menjimatkan ruang storan pada peranti atau akaun iCloud anda.
- Apl tersembunyi boleh didapati dan dimuat turun lagi di App Store.