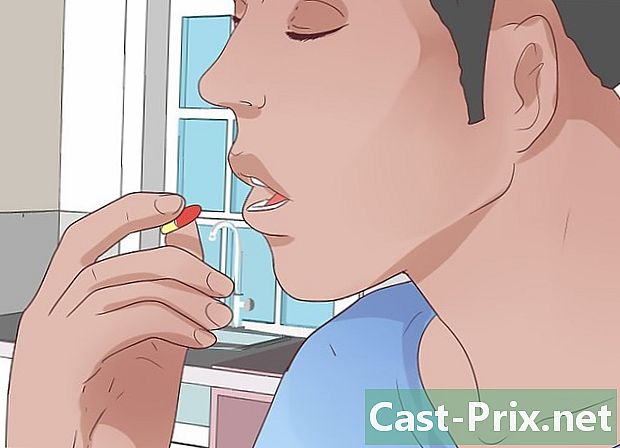Bagaimana untuk memindahkan Microsoft Office ke komputer lain
Pengarang:
Lewis Jackson
Tarikh Penciptaan:
5 Mungkin 2021
Tarikh Kemas Kini:
1 Julai 2024

Kandungan
- peringkat
- Bahagian 1 Matikan Microsoft Office pada Komputer Lama Anda
- Bahagian 2 Uninstall Office pada Windows
- Bahagian 3 Uninstall Office pada Mac
- Bahagian 4 Memasang Pejabat pada komputer baru anda
Untuk memindahkan Microsoft Office ke komputer baru, anda mesti melumpuhkan akses pertama dari komputer lama anda ke akaun Office 365 anda, dan kemudiannya anda boleh memasangnya di komputer baru anda. Beberapa versi lama Microsoft Office tidak boleh dipindahkan dari satu komputer ke komputer lain.
peringkat
Bahagian 1 Matikan Microsoft Office pada Komputer Lama Anda
-
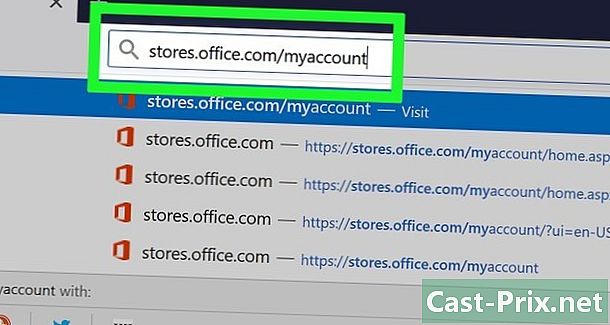
Lihat awak https://login.live.com/. Gunakan penyemak imbas pada komputer lama anda di mana Microsoft Office kini dipasang untuk membuka halaman ini. -
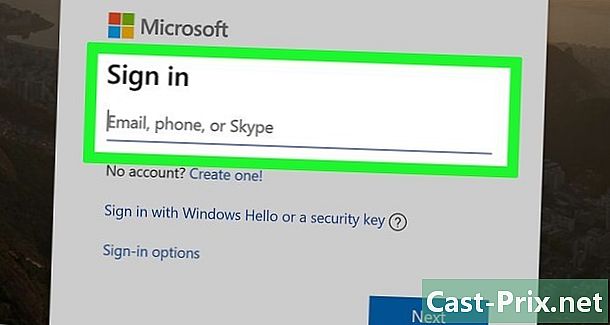
Log masuk ke Kedai Microsoft. Log masuk menggunakan alamat e-mel dan kata laluan yang dikaitkan dengan akaun Microsoft Office anda. Setelah dihubungkan, tapak akan memaparkan pemasangan aktif. -
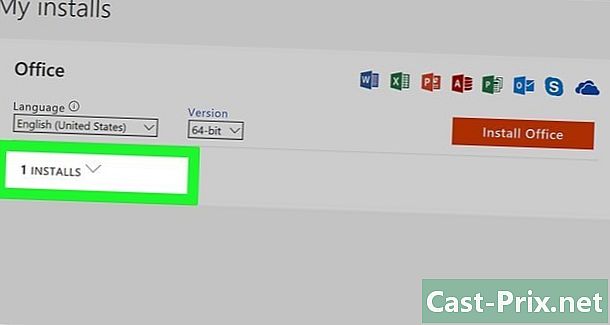
Klik pada Urus peranti. Pautan berada di lajur kiri. -

Putuskan sambungan Microsoft Office. Dalam bahagian ini perantiklik pada Putuskan sambungan dari Office. -

Putuskan sambungan komputer anda. Tetingkap akan muncul dan dipaparkan Putuskan sambungan dari Office pada xxx (xxx ialah nama komputer anda) Sahkan pemotongan dengan mengklik Putuskan sambungan dari Office. Ini akan mematikan Pejabat. Pejabat sekarang akan mempunyai pilihan terhad apabila anda menggunakannya.
Bahagian 2 Uninstall Office pada Windows
-

Klik dalam bar carian. Ia adalah butang yang kelihatan seperti jam atau bulatan. Ia bersebelahan dengan menu permulaan. -

Cari Panel Kawalan. jenis Panel Kawalan di bar carian di bahagian bawah tetingkap yang baru dibuka. -

Klik pada Panel Kawalan (panel kawalan). Ini adalah ikon biru yang mengandungi grafik. -
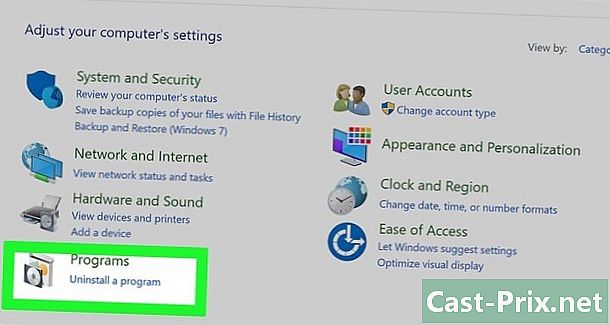
Klik pada aplikasi. Pautan adalah di sebelah kiri tetingkap. Ini akan memaparkan semua program yang dipasang pada komputer anda.- Jika anda tidak melihatnya, taipkan aplikasi dalam bar carian di bahagian atas skrin.
-
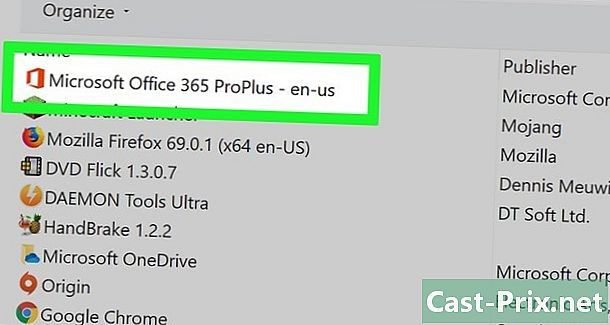
Cari pautan itu pejabat. Ini juga boleh dipanggil Microsoft Office 365, Microsoft Office 2016 atau nama versi Office yang anda langgan. -
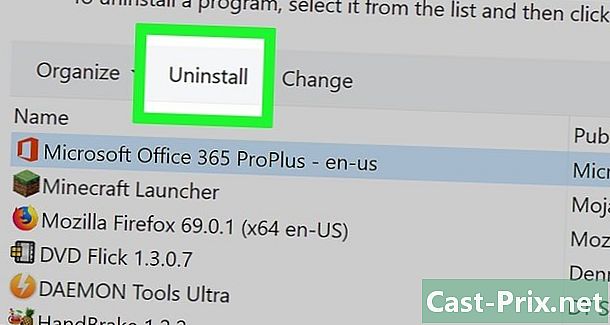
Klik pada pejabat. Dengan mengklik pada pejabat, ini akan menunjukkan kepada anda butang uninstall. -

Klik pada uninstall. Tetingkap akan muncul, meminta anda mengesahkan pilihan anda. Sahkan dan ini akan memulakan proses pemasangan. -
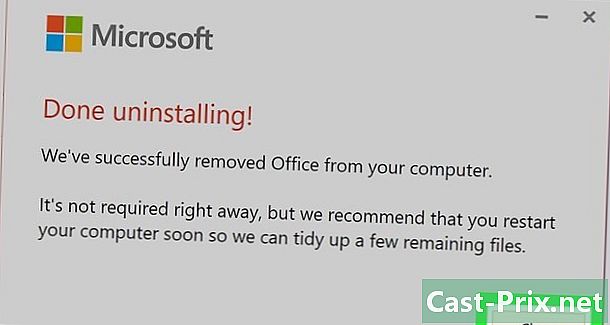
Klik pada berhampiran. Apabila proses pemasangan selesai, klik berhampiran.
Bahagian 3 Uninstall Office pada Mac
-
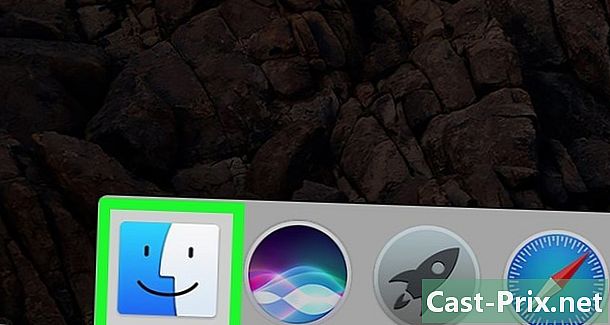
Klik pada Finder. Ini adalah program dengan ikon biru dan putih yang mewakili wajah tersenyum. Dia ada di kandang. -
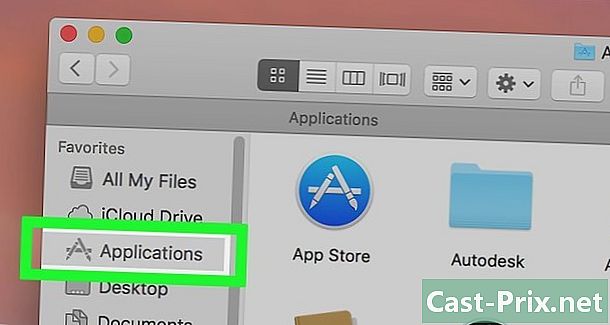
Klik pada program. Butang berada di lajur kiri. -

Klik kanan pada Microsoft Office. Ia mungkin memaparkannya Microsoft Office 365, Microsoft Office 2016 atau mana-mana versi Office lain yang telah anda pasang.- Sekiranya anda menggunakan tikus sihir atau trackpad, anda boleh klik kanan dengan mengklik dengan dua jari.
-
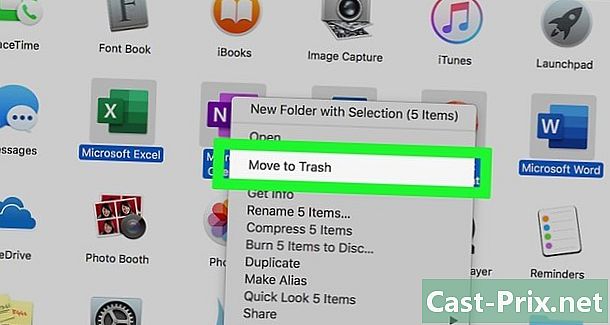
Klik pada Hantar ke Sampah. Perintah ini akan memulakan pemasangan Microsoft Office. Anda kemudian boleh kosongkan tong sampah untuk membebaskan ruang pada cakera keras anda.
Bahagian 4 Memasang Pejabat pada komputer baru anda
-
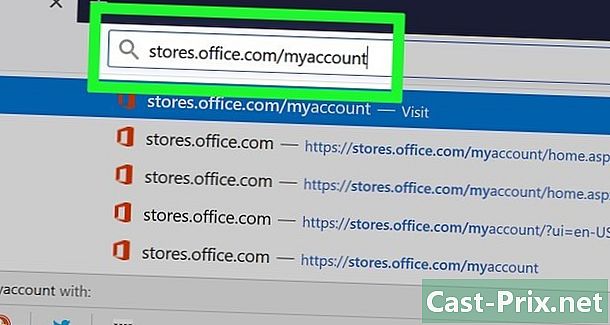
Lihat awak https://login.live.com/. Lancarkan pelayar pada komputer yang anda ingin pasang Microsoft Office. -
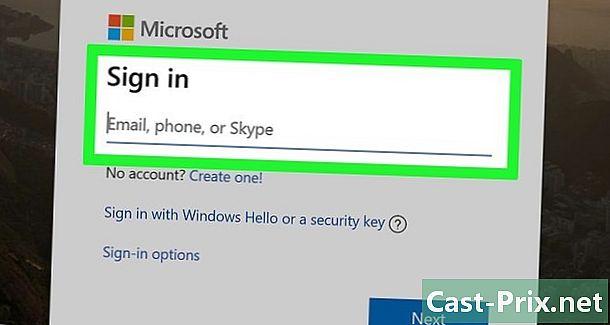
Log masuk ke Kedai Microsoft. Gunakan alamat e-mel dan kata laluan yang dikaitkan dengan akaun Microsoft anda untuk log masuk. -

Klik pada Semua peranti. Pautan berada di lajur peranti. -
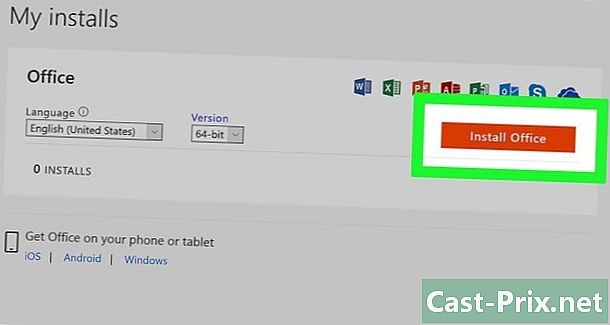
Pasang Pejabat. Klik pada peranti anda dari tingkap yang muncul. Ini akan mula memuat turun program pemasangan. -
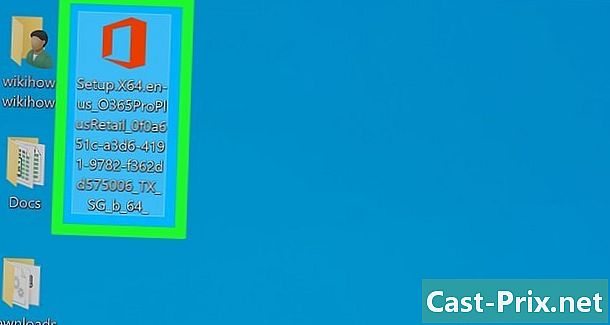
Klik pada persediaan. Ini adalah fail .exe anda hanya dimuat turun. Secara lalai, semua fail yang dimuat turun berada dalam folder anda muat turun. Ia juga mungkin muncul di bahagian bawah tetingkap penyemak imbas anda, bergantung pada penyemak imbas yang anda gunakan. -
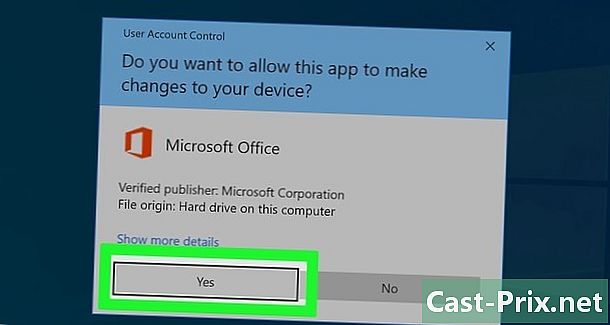
Tekan Mulakan pemasangan. Ini akan melancarkan Pemasang Microsoft Office. -
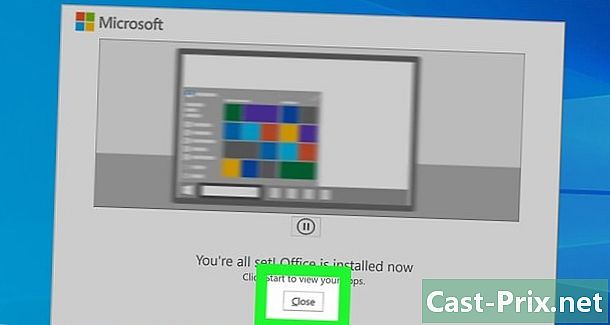
Klik pada berikut. Butang ini akan muncul selepas pemasangan Microsoft Office selesai. Ini akan melancarkan persembahan video. Klik semula pada berikutjika anda mahu melangkau persembahan. -

Tekan Masuk. Ini adalah butang oren di tingkap yang baru saja dibuka. -

Daftar masuk. Log masuk menggunakan alamat e-mel dan kata laluan yang dikaitkan dengan akaun Microsoft Office anda. Anda kini boleh menggunakan Microsoft Office pada komputer baru anda. Walau bagaimanapun, program ini mungkin terus duduk di latar belakang untuk beberapa waktu. Jangan mulakan semula atau tutup komputer anda sehingga Microsoft Office dipasang sepenuhnya.