Cara menggunakan tetikus komputer
Pengarang:
Robert Simon
Tarikh Penciptaan:
15 Jun 2021
Tarikh Kemas Kini:
1 Julai 2024

Kandungan
Dalam artikel ini: Menggunakan PC Computer Mouse Menggunakan Mac6 Computer Mouse References
Mengetahui cara menggunakan tetikus komputer adalah salah satu perkara pertama yang perlu dipelajari jika anda ingin menggunakan komputer dengan betul. Tetikus membolehkan anda untuk menggerakkan kursor dan klik pada program. Dengan melakukan sedikit usaha, anda akan tahu cara menggunakan komputer dan tetikus Mac, di mana ia dipasang ke komputer, dan bagaimana tikus tanpa wayar dan Bluetooth berfungsi.
peringkat
Kaedah 1 Gunakan Tetikus Komputer PC
-
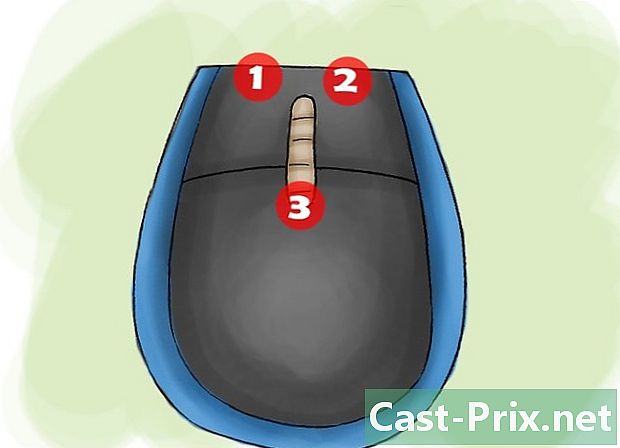
Berasaskan diri dengan tetikus. Bahagian hadapan tetikus menghadap ke arah luar dan mempunyai dua butang untuk menekan, satu di sebelah kanan dan yang lain di sebelah kiri. Ini membolehkan anda membuka program dan menu.Di tengah-tengah kedua-dua butang ini adalah roda kecil, yang membolehkan anda menatal halaman ke atas dan ke bawah.- Anda boleh menggunakan indeks anda untuk menekan butang kiri, dan jari tengah anda untuk menekan butang kanan.
- Di bahagian bawah tetikus adalah sensor yang membolehkan tetikus mengukur pergerakannya.
- Tetikus tanpa wayar akan mempunyai petak yang akan memegang bateri, dan ia mungkin mempunyai butang untuk menghidupkan atau mematikannya.
-

Letakkan tetikus pada permukaan yang bersih dan licin. Sebaiknya gunakan pad tetikus. Ini akan membolehkan tetikus bergerak lancar. Anda mungkin menghadapi masalah jika tetikus tidak berada pada pad mouse, dan pergerakannya akan lebih curam. -

Kencangkan tetikus sedikit dengan tangan dominan anda. Ia tidak disyorkan untuk memercikkannya terlalu keras atau untuk mengklik dengan banyak daya. Bersantai jari anda, dan tahan tetikus pada ketinggian bahu. Sekiranya jari anda mula letih, berehat. -
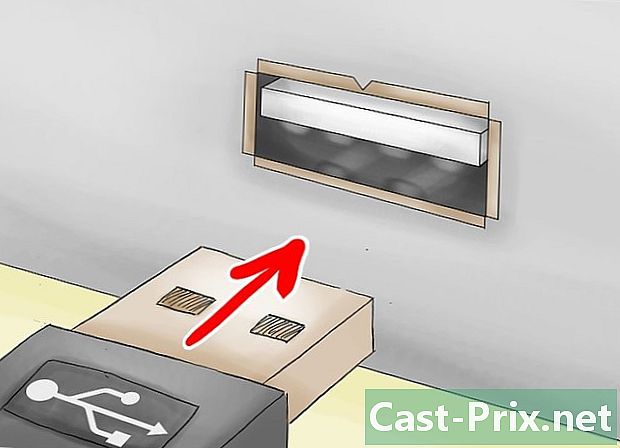
Sambungkan tetikus dengan penyambung USB. Kabel akan keluar dari tetikus, atau ia akan datang dengan penyambung USB kecil jika ia adalah model tanpa wayar. Port USB berada di tempat yang berbeza pada setiap komputer, tetapi komputer riba biasanya mempunyai port USB di sebelah kanan atau kiri papan kekunci. Kebanyakan desktop mempunyai port USB di panel hadapan atau belakang, atau di kedua-dua sisi monitor.- Cari port persegi kecil saiz penyambung USB anda.
- Masukkan penyambung USB. Hidupkan penyambung USB ke atas jika ia tidak sesuai pada percubaan pertama, tetapi jangan sekali-kali memaksa penyambung USB masuk.
-
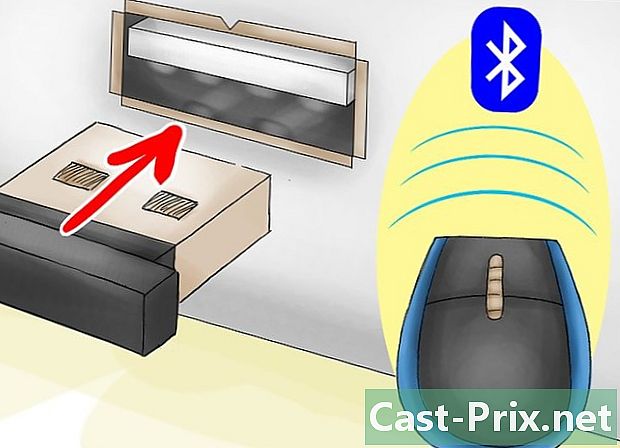
Sambungkan tetikus melalui Bluetooth jika perlu. Palamkan penerima Bluetooth ke dalam port USB, kemudian tekan dan tahan butang Pemancar USB Connect selama lima saat. Kemudian, wizard sambungan harus muncul, jadi ikut arahan wizard untuk menyambungkan peranti anda. -
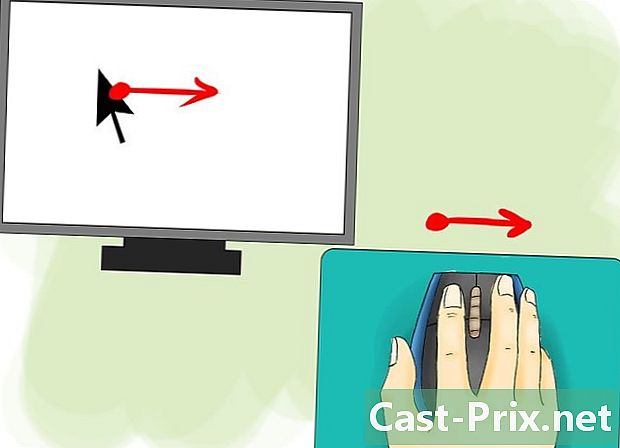
Pastikan tetikus berfungsi. Komputer anda perlu dihidupkan, dan anda perlu melihat kursor pada skrin, yang anda boleh kawal dengan menggerakkan tetikus. Sekiranya tetikus tidak berfungsi, cuba pasangkannya ke port USB yang lain, atau pasang lagi. Juga, pastikan tetikus wayarles dihidupkan dan baterinya dikenakan. -

Amalkan klik dengan tetikus. Butang kiri adalah butang utama untuk pengguna tangan kanan, butang kanan adalah butang utama untuk pengguna kidal. Tekan butang utama sekali untuk mengklik pada sesuatu, dan dua kali untuk "double klik" pada program atau menu. Apabila anda menekan butang sekunder, ia dipanggil "klik kanan".- Satu klik sering digunakan untuk memilih item atau membuka menu.
- Klik dua kali sering digunakan untuk membuka item atau folder.
- Klik kanan sering memaparkan senarai tindakan yang boleh anda lakukan dengan item yang dipilih.
-
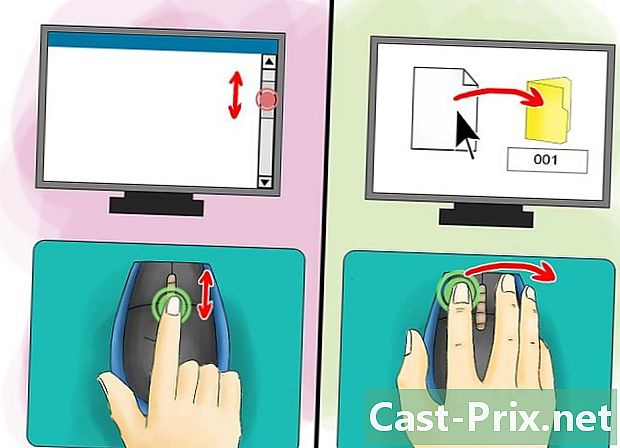
Mengendalikan tetikus. Amalan menatal melalui skrin dan menyeret item. Aktifkan roda dengan indeks anda untuk menatal halaman ke atas dan ke bawah. Untuk menyeret objek, letakkan kursor di atasnya, dan kemudian tekan dan tahan butang utama, dan gerakkan tetikus ke lokasi barunya. Lepaskan butang utama apabila selesai. -
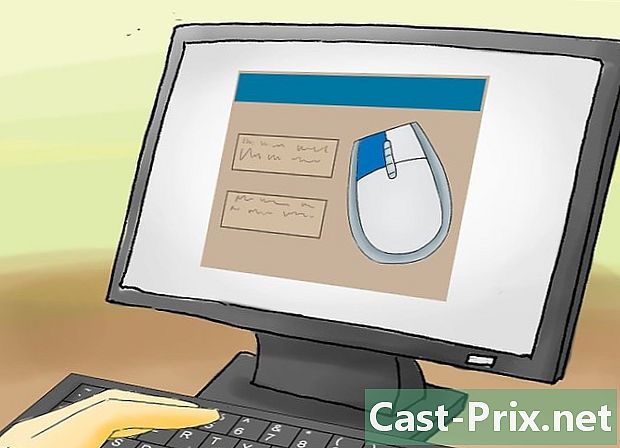
Sesuaikan tetikus mengikut keperluan anda. Anda boleh menukar kelajuan pergerakan penunjuk tetikus, menukar butang tetikus utama jika anda kidal, atau bahkan menukar penampilan kursor. Buka tetapan komputer anda untuk langkah ini.
Kaedah 2 Gunakan Tetikus Komputer Mac
-
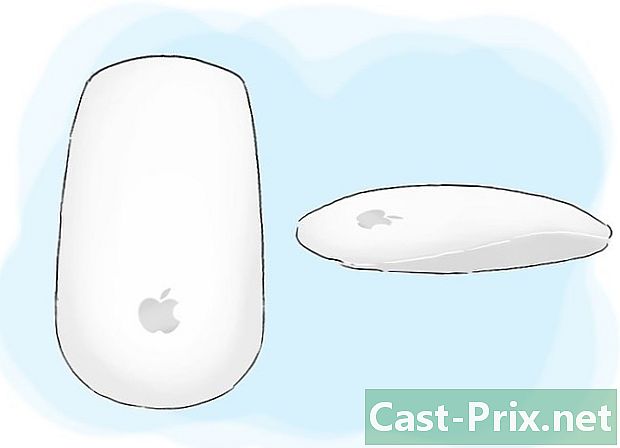
Bertemu dengan Magic Mouse. Tetikus untuk Mac dinamakan "Magic Mouse", dan ia tidak mempunyai butang yang sama seperti tetikus PC. Ia licin dan tidak berfungsi dengan jerawat, tetapi dengan cip. Ia mempunyai butang untuk menghidupkan atau mematikannya, dan sensor di bahagian bawah. -

Pasang tetikus melalui Bluetooth. Pertama, tetapkan bateri dengan pemasang yang datang dengan tetikus, dan pasangkan bateri untuk Tetikus Ajaib dengan meletakkannya di dalam tetikus. Kemudian gunakan pad sentuh pada komputer anda untuk membuka konfigurasi tetikus. Buka menu Apple, klik Keutamaan Sistem, kemudian pada tetikus.- Kemudian klik Sediakan tetikus Bluetooth di sudut kanan bawah. Akhir sekali, hidupkan tetikus dengan meluncurkan suis tetikus ke kedudukan "pada".
- Selepas operasi ini, tetikus perlu berfungsi.
- Jika penunjuk di bahagian bawah tetikus tidak menyala dan tidak berkelip apabila anda menghidupkannya, pastikan bateri dicas dan dipasang dengan betul.
-
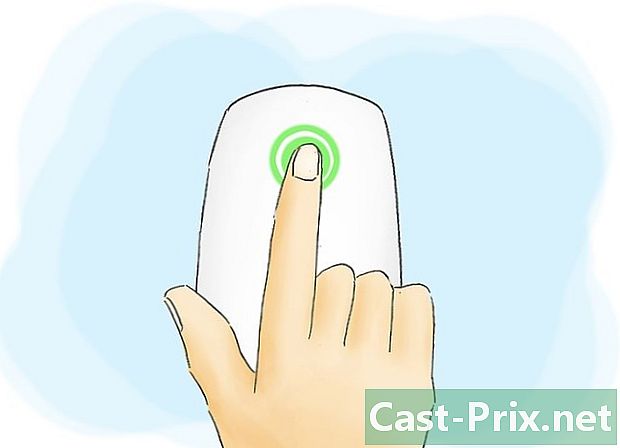
Klik dengan tetikus. Dengan tetikus Mac, anda boleh memanfaatkan mana-mana bahagian permukaannya untuk mengklik pada program atau menu. Ketuk di sudut kanan atas untuk "klik kanan" dengan tetikus ini. Jika anda kidal, anda boleh menyesuaikan tetikus untuk membuat "klik kanan" di sudut kiri.- Buka mereka Keutamaan Sistem, yang merupakan ikon roda kelabu di bahagian bawah skrin Mac, kemudian klik tetikus untuk menyesuaikan tetikus.
- Anda juga boleh menyahdayakan fungsi multi-sentuh tetikus jika anda mahu menggunakannya sebagai tetikus PC.
-
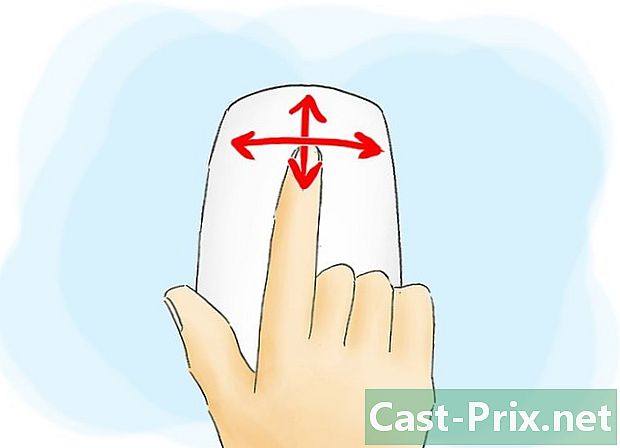
Tatal skrin dengan tetikus sambil menggosok jari anda secara menegak. Halaman akan bergerak ke atas dan ke bawah. Dengan menggerakkan jari anda secara mendatar, anda akan menatal halaman ke kiri atau ke kanan, dan dengan berputar dengan jari anda, anda akan dapat memindahkan bulatan dalam dokumen atau pada imej. -
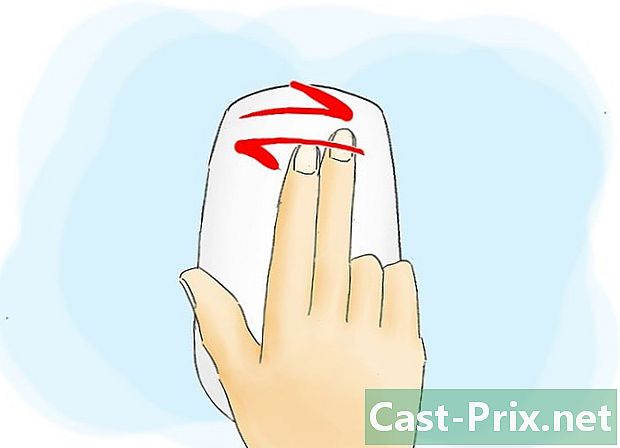
Tukar halaman. Untuk melakukan ini, sapu dengan dua jari ke kiri atau ke kanan. Anda akan menukar halaman di bawah Safari, imej dengan iPhoto, dan muzik dalam iTunes. -
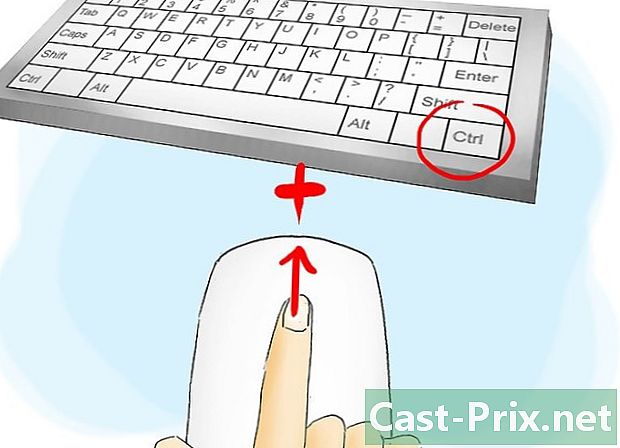
Zum dengan tetikus. Dengan menahan kekunci "Kawalan" pada papan kekunci anda dan menatal ke halaman, anda boleh mengezum pada desktop anda. Tahan kekunci "Kawalan" dan tatal ke belakang untuk zum balik.

