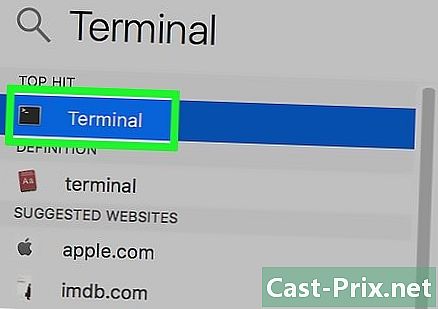Bagaimana untuk membersihkan komputer dan masalah pembaikan secara percuma
Pengarang:
Judy Howell
Tarikh Penciptaan:
5 Julai 2021
Tarikh Kemas Kini:
13 Mungkin 2024

Kandungan
- peringkat
- Bahagian 1 Penyelesaian Masalah Asas
- Bahagian 2 Keluarkan pelayar adware dan bersih (Windows)
- Bahagian 3 Keluarkan Adware dan Safari Bersih (Mac)
- Bahagian 4 Optimalkan komputer anda (Windows)
- Bahagian 5 Optimumkan Komputer Anda (Mac)
- Bahagian 6 Simpan komputer dengan baik
Semakin banyak anda menggunakan komputer tanpa melakukan penyelenggaraan asas, semakin banyak performanya akan merosot. Jika anda baru-baru ini menyaksikan penurunan ketara dalam kelajuan komputer anda, atau jika anda cuba mengitar semula komputer lama, anda mempunyai beberapa penyelesaian. Sekiranya ralat dipaparkan atau anda mempunyai masalah lain, penyelesaian mungkin semudah memulakan komputer anda. Jika anda telah dijangkiti virus, program telah direka untuk mencari dan menghapuskan ancaman ini.
peringkat
Bahagian 1 Penyelesaian Masalah Asas
-

Mulakan semula komputer anda jika anda menghadapi masalah. Ini mungkin seperti penyelesaian yang mudah, tetapi memulakan semula komputer anda akan menyelesaikan lebih banyak masalah daripada yang dijangkakan. Ingat untuk menyimpan sebarang dokumen terbuka sebelum dimulakan semula. -

Tetapkan semula rangkaian anda jika anda tidak dapat menyambung ke lnternet. Jika anda boleh melawat laman web, dan sekarang ini tidak mungkin lagi, cuba reboot peralatan rangkaian anda. Manipulasi ini sering akan menyelesaikan masalah sambungan dengan modem dan router.- Putuskan sambungan kabel kuasa dari modem anda, dan cabut kabel kuasa dari penghala anda (jika ada).
- Tunggu kira-kira 30 saat, dan pasangkan semula modem anda semula.
- Setelah lampu di modem anda selesai menghidupkan, sambung semula penghala anda. Rangkaian anda perlu berjalan dan berjalan semula selepas satu minit.
-

Semak jam pada komputer anda. Jika jam sistem anda telah kehabisan pesanan dalam beberapa cara, anda mungkin tidak dapat mengambil sijil keselamatan yang diperlukan untuk mengakses laman web tertentu. Ini boleh menyebabkan masalah memuat banyak halaman. Semak jam pada sistem anda dan tetapkannya pada masa yang betul. -

Mulakan semula pencetak anda jika anda tidak dapat menyambung ke peranti anda. Jika pencetak anda tidak lagi memaparkan, mulakan semula supaya ia muncul semula. Anda sama ada boleh mematikan pencetak dengan butang kuasa, atau cabut palam kuasa. Tunggu kira-kira 30 saat, kemudian masukkannya kembali.
Bahagian 2 Keluarkan pelayar adware dan bersih (Windows)
-

Buka Panel Kawalan. Jika pelayar web anda berjalan perlahan-lahan, atau mereka dipenuhi dengan pop-ups dan toolbar, itu bermakna komputer anda mungkin dijangkiti adware. Adware adalah perisian yang tidak diingini yang telah direka untuk merampas pelayar web anda, mengalihkan carian anda melalui Internet dan penyebaran rumit dengan iklan. Perkara pertama yang perlu dilakukan untuk menghapuskan jangkitan adalah dengan menyahpasang program yang anda tidak tahu di Panel Kawalan. Proses ini berbeza bergantung pada versi Windows yang anda miliki.- Windows 10 dan 8 - Klik kanan pada butang Windows dan pilih Panel Kawalan.
- Windows 7, Vista, dan XP - Klik menu Mula dan pilih Panel Kawalan dalam menu Mula.
-

Klik pada Nyahpasang program atau Program dan Ciri. Pilihan ini membolehkan anda melihat senarai semua program yang dipasang pada komputer anda. -

Cari program yang dipasang baru-baru ini yang anda tidak dikenali. Anda boleh mengisih senarai mengikut tarikh pemasangan, yang dapat membantu anda mencari program yang baru dipasang tanpa pengetahuan anda. Belajar setiap program dalam senarai dan tuliskan orang yang anda tidak kenali. Cari setiap entri yang tidak diketahui di web untuk menentukan sama ada ia adalah program yang tidak diingini. -

Pilih program yang tidak diingini dan klik uninstall. Ikut arahan pada skrin untuk mengosongkan program dari sistem anda. Ulangi prosedur ini untuk semua program lain yang anda ingin padamkan.- Adalah baik untuk mengambil peluang untuk membuang program yang anda tahu tetapi tidak menggunakannya lagi. Permainan lama, pelayar yang tidak digunakan, alat yang anda gunakan sekali sahaja dan dilupakan, dan program sah yang lain dapat membantu menghancurkan komputer anda. Padamkannya untuk membebaskan ruang dan berpotensi mempercepat permulaan komputer anda.
-

Muat turun AdwCleaner. Ini adalah utiliti percuma yang mengimbas komputer anda untuk malware dan perisian hasad dan membuang apa yang telah dijumpai. Anda boleh memuat turun AdwCleaner dari laman web ini toolslib.net/downloads/viewdownload/1-adwcleaner/. -

Jalankan AdwCleaner. Klik pada butang menganalisis di AdwCleaner untuk mengimbas komputer anda untuk jangkitan. Operasi ini boleh mengambil masa 20 minit atau lebih. Apabila analisis selesai, klik bersih untuk membuang jangkitan yang didapati oleh AdwCleaner. -

Muat turun dan pasang Malwarebytes Anti-Malware. Versi percuma program ini dapat mencari dan menghapuskan kebanyakan jangkitan. Anda boleh memuat turun program pemasangan pada halaman malwarebytes.org dan klik muat turun. Anda boleh klik pada butang tersebut Muat turun versi percuma. Jalankan pemasangan apabila anda memuat turunnya untuk memasang program ini. -

Lakukan imbasan dengan Anti-Malware. Buka Malwarebytes Anti-Malware dan muat turun semua kemas kini jika digesa. Jalankan imbasan komputer anda, yang perlu mengambil masa 20 hingga 30 minit. Padam semua analisis yang ditemui dengan mengklik Kuarantin semuanya sebaik sahaja analisis selesai. -

Muat turun dan jalankan pembersih pintasan. Kebanyakan jangkitan adware akan menambah pautan ke pintasan penyemak imbas anda, yang boleh menyebabkan laman web yang salah muncul, walaupun selepas anda membersihkan jangkitan. Pembersih pintasan percuma yang dicipta oleh komuniti anti-malware boleh mengimbas semua jalan pintas anda dan memadamkan pautan yang dijangkiti. Anda boleh memuat turun program di sini. Lancarkan program yang dimuat turun untuk mengimbas pintasan penyemak imbas anda dan membetulkannya dengan cepat. -

Tetapkan semula penyemak imbas web anda. Penyemak imbas web anda mungkin masih mempunyai sisa-sisa malware yang telah anda buang dengan menggunakan perisian analisis. Dengan menetapkan semula penyemak imbas anda, anda akan membuang perisian yang tinggal dan menetapkan semula penyemak imbas anda ke tetapan lalai mereka.- Internet Explorer - Klik pada butang alat kemudian pada Pilihan Internet. Klik pada tab maju dan klik menetapkan semula. Semak kotak "Padam tetapan peribadi" dan klik pada menetapkan semula.
- Chrome - Klik butang menu Chrome dan kemudian klik tetapan. Klik pada Tunjukkan tetapan lanjutankemudian turun halaman. Klik pada Tetapkan semula tetapan kemudian pada menetapkan semula.
- Firefox - Klik butang menu Firefox, kemudian klik ? . Klik pada Maklumat Penyelesaian Masalah kemudian pada Reset Firefox. Klik pada Reset Firefox lagi untuk mengesahkan.
-

Restart komputer anda dan jalankan AdwCleaner dan Anti-Malware sekali lagi. Sebaik sahaja anda selesai membersihkan dan menetapkan semula pintasan dan penyemak imbas anda, anda perlu memulakan semula komputer anda dan mengimbas semulanya dengan kedua-dua program. Masih terdapat jejak yang akan muncul selepas reboot.
Bahagian 3 Keluarkan Adware dan Safari Bersih (Mac)
-

Padam sebarang program yang anda tidak tahu dari folder Aplikasi anda. Semua program yang dipasang pada sistem anda berada dalam folder Aplikasi anda. Jika anda melihat program yang mencurigakan yang anda tidak tahu, seretnya ke sampah untuk menyahpasangnya.- Cari setiap program yang anda tidak tahu di Internet untuk mengetahui apakah itu dan jika selamat.
-

Muat turun dan pasang Malwarebytes Anti-Malware untuk Mac. Program ini sebelum ini dipanggil AdwareMedic, dan ia merupakan salah satu utiliti yang paling berkesan untuk mencari dan mengeluarkan malware pada Mac. Anda boleh memuat turun program ini secara percuma dari laman web malwarebytes.org/antimalware/mac/.- Sebaik sahaja anda telah memuat turun fail itu, klik dua kali dan seret "Anti-Malware untuk Mac" ke dalam folder Aplikasi anda.
- Jika seseorang menunjukkan bahawa anda tidak boleh memasang program ini kerana ia tidak datang dari Apple Store, klik kanan (Ctrl+ klik) pada fail yang dimuat turun, pilih terbuka, kemudian klik terbuka sekali lagi.
-

Jalankan Anti-Malware untuk Mac dan imbas komputer anda. Anda akan diminta untuk kata laluan pentadbir anda apabila anda menjalankan Anti-Malware buat kali pertama. Ia adalah kewajipan untuk dapat memadam fail tertentu dalam folder yang dilindungi yang meminta hak istimewa. Klik pada butang menganalisis untuk mula mengimbas Mac anda untuk perisian hasad. Analisis akan berlangsung antara 15 hingga 20 minit. -

Klik pada Padamkan item yang dipilih sebaik sahaja analisis selesai. Apa-apa Anti-Malware yang didapati semasa imbasan akan dikeluarkan. Anda mungkin diminta untuk memulakan semula komputer anda untuk melengkapkan prosedur.
Bahagian 4 Optimalkan komputer anda (Windows)
-

Kemas kini Windows. Dengan memasang kemas kini terkini yang tersedia, ini dapat membantu anda menyelesaikan kesilapan yang anda hadapi, dan komputer anda akan tetap dilindungi dan stabil. Kemas kini Windows akan menjaga pemeriksaan dan pemasangan. Buka menu Mula atau Skrin utama dan ketik "kemas kini tingkap" untuk mencari utiliti Windows Update.- Di Windows 10, anda boleh mencari utiliti Windows Update dalam bahagian "Kemas kini & Keselamatan" pada menu "Tetapan" baru.
-

Semak ruang kosong yang tersedia. Biasanya, jumlah ruang pada cakera keras anda tidak akan mempunyai kesan yang signifikan terhadap prestasi anda, tetapi jika anda mempunyai ruang kosong kurang dari 20% pada cakera keras di mana Windows dipasang, anda mungkin melihat prestasi perlahan. Windows memerlukan ruang kosong ini untuk memindahkan dan menyimpan fail sementara, dan tanpa itu, komputer anda boleh melambatkan berhenti. Tetapkan secara berkala fail lama untuk membantu memastikan sistem anda berjalan dan berjalan.- Buka tetingkap "Komputer" (⊞ Menang+E) dan cari pemacu keras Windows anda (biasanya pemacu C :). Pemacu keras ini sepatutnya mempunyai sekurang-kurangnya 20% ruang kosong untuk prestasi yang optimum.
-

Jalankan utiliti Disk Cleanup untuk mencari dan memadam fail sementara yang lama. Buka menu Mula dan ketik "Pembersihan Cakera" untuk membuka utiliti. Pilih cakera keras Windows dan tunggu ia diimbas. Semak kotak yang sepadan dengan setiap jenis fail yang anda ingin padamkan. Setiap entri akan memaparkan ruang yang akan diambil jika anda memadamkannya.- Buka folder "Muat Turun" dan "Dokumen Saya" untuk melihat sama ada anda menyimpan fail lama yang anda tidak perlukan lagi.
-

Nyahpasang program lama yang tidak digunakan. Semasa anda menggunakan komputer anda, anda mungkin akan mengumpulkan banyak program yang akan digunakan sekali, dan kemudian anda akan lupa. Program-program lama ini boleh mengambil banyak ruang pada cakera keras anda, dan sesetengahnya mungkin berjalan di latar belakang, sumber sistem yang memonopoli. Dengan kerap kali menyahpasang program lama anda, anda akan membantu memastikan komputer anda berjalan dengan lancar.- Buka Panel Kawalan dan pilih Nyahpasang program atau Program dan Ciri. Lihat senarai program yang dipasang dan tanggalkan yang tidak digunakan lagi. Pilih program dan klik uninstall untuk memadamkannya. Sekiranya anda tidak tahu apa program ini, cari di Internet.
- Program percuma yang disebut "Pc Decrapifier" boleh mengimbas komputer anda untuk perisian yang umumnya dianggap tidak perlu. Program-program yang tidak diingini biasanya diprapasang pada komputer, dan dipanggil "bloatwares" atau "perisian invasif". Anda boleh memuat turun Pc Decrapifier secara percuma untuk kegunaan peribadi di pcdecrapifier.com. Ia tidak perlu dipasang, anda hanya perlu menjalankan program selepas memuat turun dan membenarkannya mengimbas komputer anda. Jika ia mengesan bloatwares, ia boleh memadamkan semuanya pada masa yang sama.
-

Bersihkan urutan permulaan anda. Banyak program mengkonfigurasi diri mereka untuk memulakan pada masa yang sama seperti Windows. Walaupun program ini akan dibuka lebih cepat apabila anda memerlukannya, pengaturcaraan yang terlalu banyak dapat memberi kesan yang signifikan pada waktu yang dibutuhkan Windows untuk memulai.- Windows 10 dan 8 - Tekan kekunci Ctrl+Shift+melarikan diri untuk membuka Pengurus Tugas. Klik pada Maklumat lanjut untuk membesarkan tetingkap, kemudian klik pada tab mula-up. Semak item yang ingin anda padamkan dari urutan permulaan anda dan klik Nyahaktifkan. Jika anda tidak tahu apa program, atau jika ia penting untuk permulaan, cari di Internet.
- Windows 7 dan Vista - Tekan ⊞ Menang+R dan taipkan "msconfig". Klik pada tab mula-up. Nyahtandai kotak di sebelah setiap item yang anda hendak lumpuhkan. Sekiranya anda tidak tahu apa programnya, anda boleh mencarinya di Internet. Cukup ketik nama "Element Startup" dalam enjin carian dan hasil pertama harus memberitahu anda.
-

Cuba program alternatif untuk menggantikan program kegemaran anda. Banyak program popular yang tidak dioptimumkan, dan mereka boleh memperlahankan komputer anda apabila anda menggunakannya. Pesalah yang paling umum termasuk Norton Antivirus, iTunes, dan Adobe Reader. Semua program ini mempunyai alternatif yang bebas dan ringan yang dapat meningkatkan kelajuan komputer anda secara dramatik.- Daripada menggunakan Norton sebagai antivirus, cuba gunakan perisian terbina dalam Microsoft: Windows Defender. Avast dan Bit-Defender juga dua perisian percuma dan terkenal. Lihat artikel itu mengaktifkan Windows Defender untuk mengetahui cara menggunakan Windows Defender.
- Jika anda menggunakan iTunes untuk fail media anda, pertimbangkan program seperti foobar2000 atau MediaMonkey. Kedua-dua penyegerakan sokongan dengan peranti iOS.
Bahagian 5 Optimumkan Komputer Anda (Mac)
-

Pasang kemas kini terkini yang tersedia. Kemas kini untuk Mac OS X dan perisian lain anda boleh memastikan sistem anda berjalan dan berjalan. Kemas kini secara automatik akan dipasang, tetapi ia sentiasa merupakan idea yang baik untuk memeriksa dari semasa ke semasa dan melihat jika kemas kini penting telah disusun.- Buka Kedai Apple dan klik pada tab Kemas kini di bahagian atas tetingkap. Semak kemas kini yang tersedia dan pasangkan yang tersedia untuk sistem anda dan untuk program yang anda miliki.
-

Ruang percuma pada cakera keras anda. Sekiranya anda kehabisan ruang bebas, prestasi Mac anda mungkin menderita. Padam fail lama dan program lama untuk meningkatkan responsif Mac anda.- Nyahpasang program lama dengan menyeretnya dari folder "Aplikasi" ke Recycle Bin.
- Semak folder "Muat Turun" dan "Dokumen" untuk melihat sama ada terdapat sebarang fail lama yang anda boleh padam.
- Program seperti CleanMyMac3, Inventory Disk X, dan DaisyDisk dapat mencari dan menghapuskan banyak fail lama yang tidak dikehendaki dari komputer anda. Anda boleh membebaskan ruang yang besar dengan menggunakan utiliti pemadaman fail.
- Gunakan Monolingual untuk memadam fail bahasa yang tidak digunakan. Anda boleh muat turun secara percuma monolingual.sourceforge.net/. Jangan padamkan bahasa yang anda gunakan atau bahasa Inggeris, kerana ini boleh menyebabkan masalah dengan sistem operasi.
-

Alih keluar ikon berlebihan dari meja anda. Sekiranya pejabat anda penuh dengan ikon, ia boleh memperlahankan sistem anda. Kurangkan jumlah ikon dan fail pada desktop anda untuk meningkatkan prestasi. -

Bersihkan urutan permulaan anda. Sesetengah program akan ditetapkan untuk bermula pada masa yang sama seperti Mac anda. Program ini akan lebih mudah dimuatkan apabila anda memerlukannya, namun lebihan program akan menjadikan Mac anda selamanya untuk bermula.- Klik pada menu Apple dan pilih Keutamaan Sistem.
- Pilih pilihan Pengguna dan kumpulan kemudian pilih Memulakan elemen.
- Pilih aplikasi yang ingin anda cegah daripada memuatkan pada permulaan komputer dan klik butang -. Anda mungkin perlu klik pada kunci dan nyatakan kata laluan pentadbiran anda terlebih dahulu.
-

Periksa cakera keras anda dengan Utiliti Cakera. Kadang-kadang fail dan kebenaran rosak, yang boleh menyebabkan masalah dengan Mac anda. Utiliti cakera bersepadu membolehkan anda menganalisis dan menyelesaikan masalah jenis ini.- Buka Utiliti Cakera dari folder "Utiliti" yang terdapat dalam folder "Aplikasi".
- Pilih pemacu keras anda di tetingkap kiri.
- Klik pada tab Pertolongan cemas, kemudian klik Periksa cakera. Analisis akan bermula, ia akan mengambil sedikit masa.
- Klik pada butang Membaiki cakera jika analisis menunjukkan kemungkinan kesalahan.
Bahagian 6 Simpan komputer dengan baik
-

Berhati-hati jika anda ingin memuat turun program di Internet. Komputer paling sering dijangkiti adware apabila perisian yang tidak diingini dipasang semasa anda berfikir anda memasang sesuatu yang lain. Setiap kali anda memuat turun program di Internet, berhati-hati dan baca setiap skrin wizard pemasangan, terutamanya jika program itu percuma. Pastikan anda menolak sebarang tawaran tambahan dan semak semula setiap kotak semakan.- Cari alternatif sumber terbuka, biasanya mereka tidak akan menawarkan dadwares dalam program pemasangan.
- Elakkan tapak muat turun seperti CNet atau Tucows, kerana ini akan memaksa anda untuk menggunakan pengurus muat turun mereka yang diisi dengan iklan.
-

Jalankan program antivirus ringan. Jika anda berada di Windows, anda harus mempunyai program antivirus yang berjalan pada setiap masa. Secara umum, Windows Defender lebih daripada cukup, tetapi anda boleh menggunakan Avast, Bit-Defender, Kaspersky, atau program antivirus lain yang bereputasi. Hanya periksa bahawa hanya satu perisian anti-virus diaktifkan pada satu masa, kerana mereka mungkin bertentangan dengan satu sama lain.- Lihat artikel memasang antivirus untuk mengetahui bagaimana untuk mencari dan memasang program antivirus.
-

Bersihkan debu dengan kerap. Sekiranya habuk menyumbat pengudaraan komputer anda, haba boleh dibina di dalam mesin anda. Jika suhu menjadi terlalu tinggi, komponen akan secara automatik berjalan pada kelajuan rendah untuk cuba menurunkan suhu. Bersihkan komputer anda dan simpan dalam persekitaran yang keren supaya prestasinya sentiasa optimum. Nasihat ini adalah lebih penting jika anda mempunyai haiwan peliharaan atau jika anda merokok di dalam rumah.- Anda boleh membeli bom udara termampat atau menggunakan pemampat untuk mengeluarkan kebanyakan habuk di dalam komputer.
- Lihat artikel pembersihan PC untuk mengetahui cara membersihkan komputer dan keluarkan semua habuk di dalam mesin.
-

Nyahpasang program apabila anda selesai menggunakannya. Jika anda menguruskan program yang dipasang dengan ketat, anda dapat memastikan komputer anda berjalan lama. Keluarkan program sebaik sahaja anda tidak lagi memerlukannya, dan anda boleh membebaskan banyak ruang. Anda juga boleh menyimpan salinan sandaran pemasang supaya pada masa hadapan anda boleh memasangnya semula dengan cepat tanpa perlu memuat turun fail lagi.