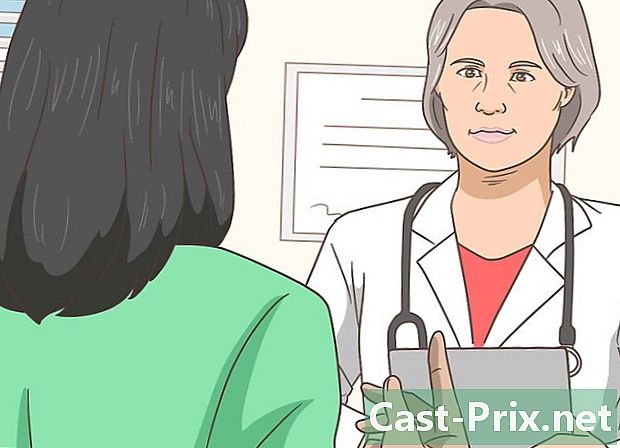Bagaimana untuk memulihkan fail Excel yang rosak
Pengarang:
Roger Morrison
Tarikh Penciptaan:
22 September 2021
Tarikh Kemas Kini:
1 Julai 2024

Kandungan
- peringkat
- Kaedah 1 Membaiki fail
- Kaedah 2 Simpan sebagai HTLM
- Kaedah 3 Salin data
- Kaedah 4 Simpan Sebagai XML (Excel 2003)
- Kaedah 5 penyelesaian yang berbeza
Terdapat beberapa cara untuk memulihkan fail Excel yang rosak. Bergantung kepada masalah, anda mempunyai sekurang-kurangnya lima cara untuk memulihkan fail yang rosak.
peringkat
Kaedah 1 Membaiki fail
- Buka lembaran Excel baru.
-
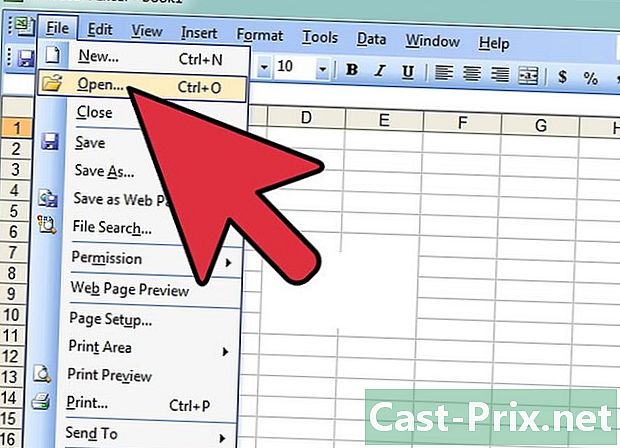
Klik pada terbuka. Dalam lembaran Excel anda, pilih dalam bar menu fail, kemudian klik terbuka. -

pilih Buka dan pembaikan. Cari fail yang diingini, pilih dan klik pada anak panah bawah di sebelah kanan butang terbuka. Pilih dari senarai Buka dan pembaikan.- Sekiranya fail tidak dibuka, pilih butang tersebut Ekstrak data.
-
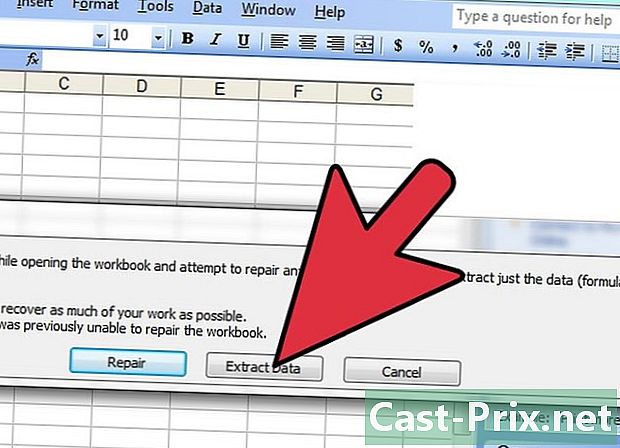
Terima pembukaan fail. Kadang-kadang fail boleh rosak teruk, tetapi masih menerima pembukaannya.
Kaedah 2 Simpan sebagai HTLM
-

Buka fail. Setakat yang mungkin, buka fail Excel. -
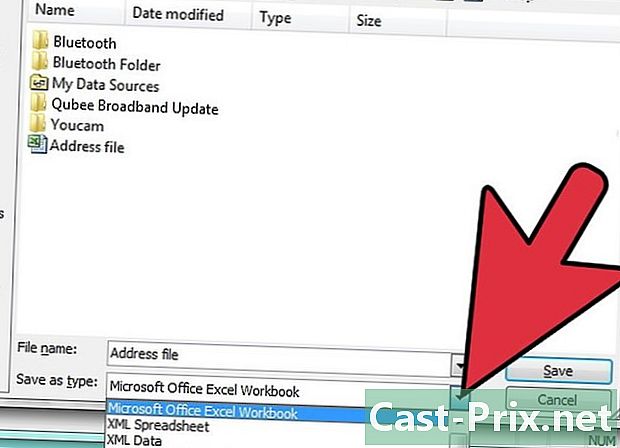
Teruskan Simpan sebagai. Dalam fail Excel anda, pilih dari bar menu fail, kemudian klik Simpan sebagai. Dalam tetingkap yang muncul, klik pada menu drop-down jenis. -
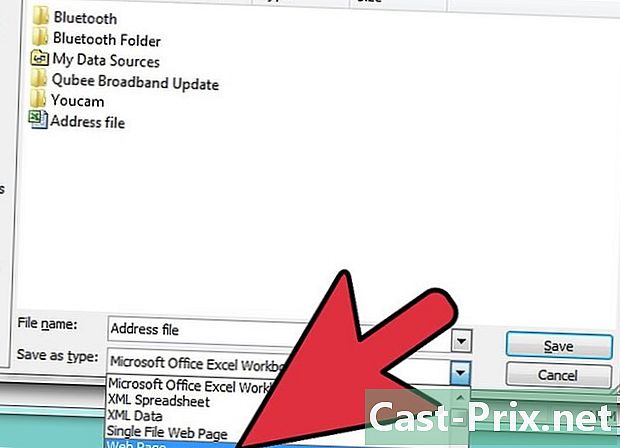
pilih Laman web. Dalam kotak dialog, klik pada menu lungsur jenis, kemudian pilih Laman web. -
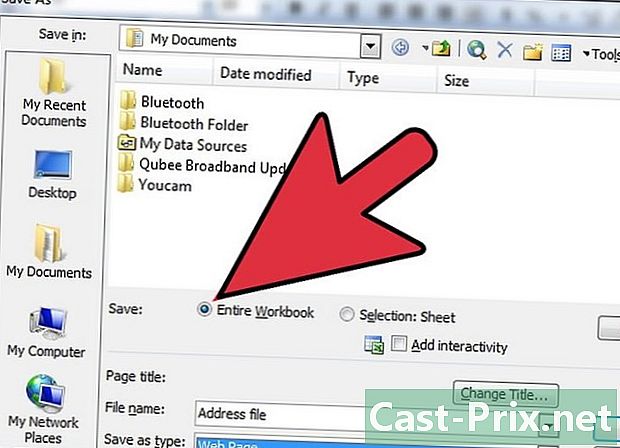
Simpan keseluruhan buku kerja. Sebaik sahaja jenis format Laman web dipilih, pastikan pilihan rekod sudah tentu Buku kerja keseluruhan, kemudian klik pada butang rekod.- Simpan fail itu. Dalam sesetengah kes, taip pendaftaran Laman web boleh menyebabkan kehilangan data. Ia masih perlu klik pada butang yes, atau jika anda mahukan lebih banyak maklumat, pilih butang tersebut bantuan.
-
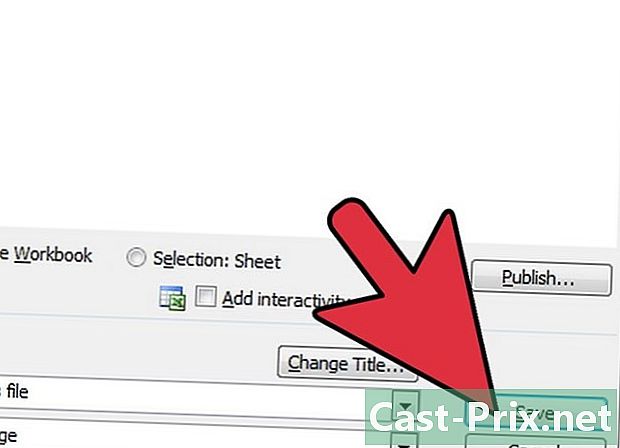
Poskan kursor tetikus pada fail yang disimpan. -

Buka fail. Klik kanan kemudian klik Buka dengan ... dan pilih Microsoft Office Excel. Ambil perhatian bahawa jika Microsoft Office Excel tidak ditawarkan, klik Pilih program lalai ...dan pilihnya. Kadang-kadang anda perlu klik pilihan untuk menemuinya. -
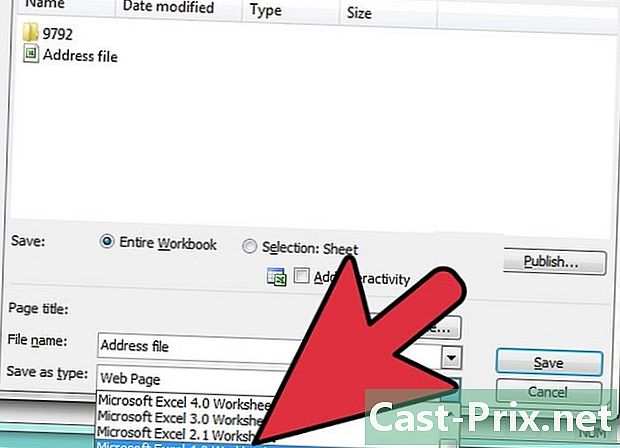
Simpan fail dalam format baru. Dalam fail anda, pilih dari bar menu fail, kemudian klik Simpan sebagai. Dalam kotak dialog, klik pada menu lungsur jenis, kemudian pilih Buku kerja Excel. Perhatikan bahawa anda akan ditawarkan beberapa jenis format Excel. Pilih yang paling sesuai dengan anda. -
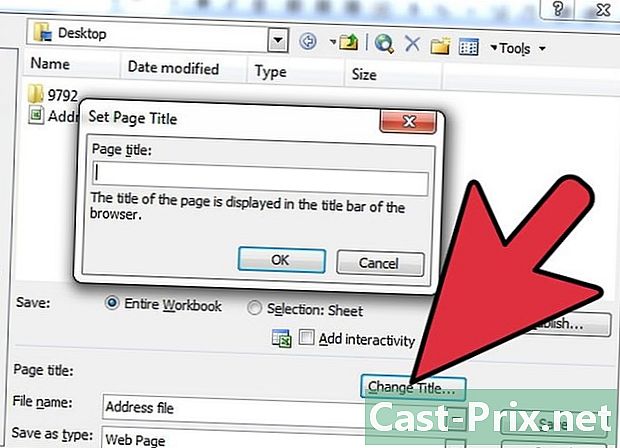
Namakan semula fail tersebut. Demi kejelasan, berikan fail itu tajuk baru supaya tidak ada kekeliruan dengan fail asal yang rosak. -
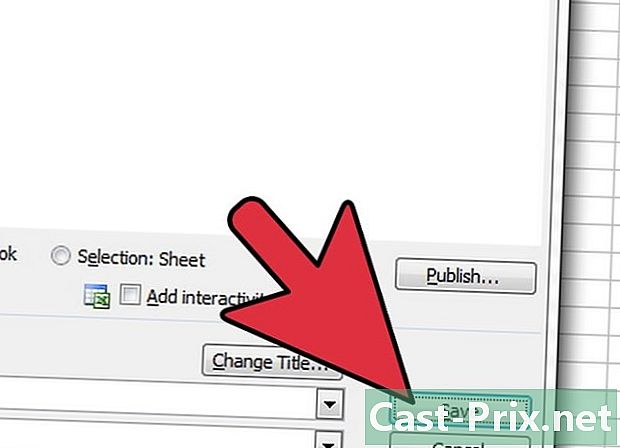
Simpan fail itu. Klik pada butang rekod.
Kaedah 3 Salin data
-

Buka fail. Setakat yang mungkin, buka fail Excel. -

Pilih semua helaian. Dalam hela Excel, klik kanan pada tab helaian aktif. Pilih dari menu lungsur Pilih semua daun. -
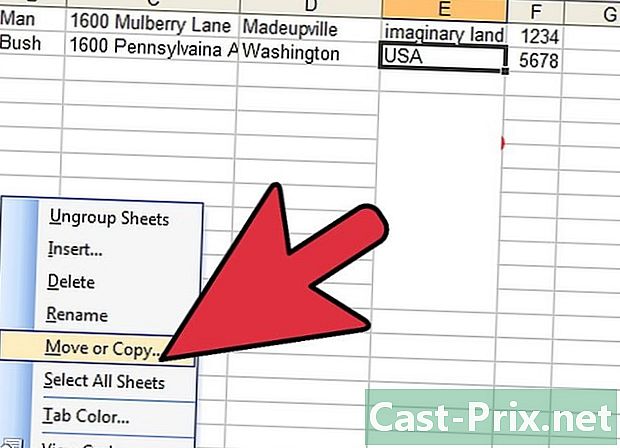
Salin lembaran. Klik kanan pada tab yang diserlahkan dan pilih Bergerak atau salin .... -
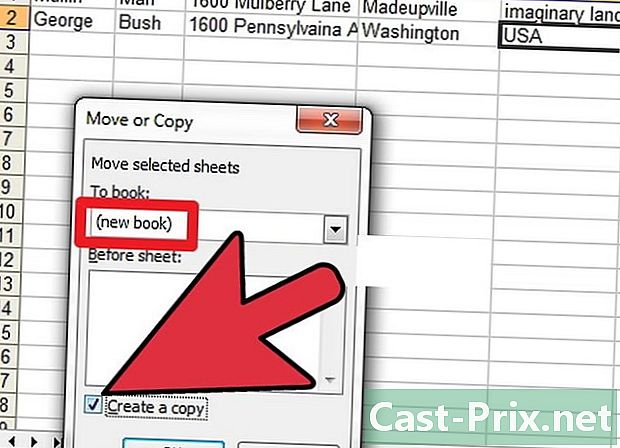
Pilih buku kerja baru. Dalam dialog buka menu lungsur dan pilih (buku kerja baru) dan tandakan kotak Buat salinan. -
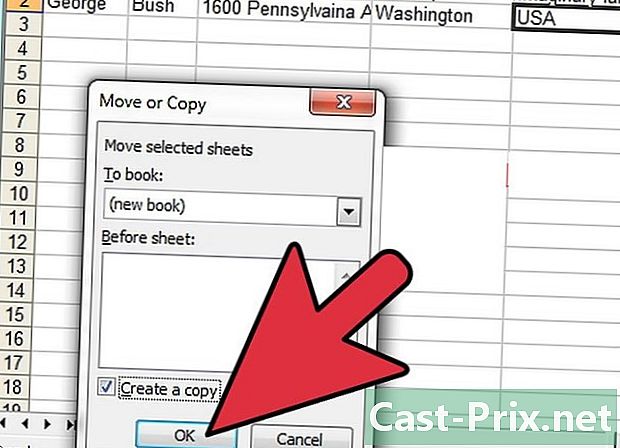
Sahkan. Dalam kotak dialog, klik pada butang OK.
Kaedah 4 Simpan Sebagai XML (Excel 2003)
-
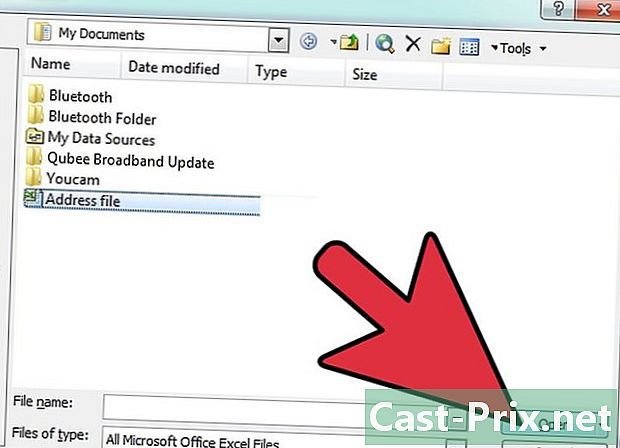
Buka fail. Jika boleh, buka fail Excel. -

Teruskan Simpan sebagai. Dalam fail Excel anda, pilih dari bar menu fail, kemudian klik Simpan sebagai. -
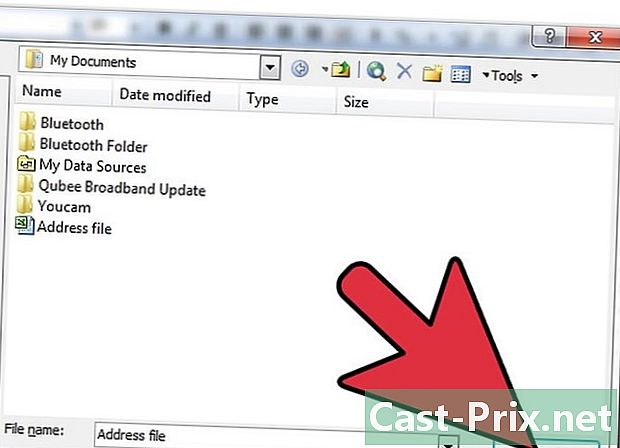
Pilih format XML. Dalam kotak dialog yang muncul, klik pada menu lungsur jenis, kemudian pilih Data XML. Kemudian klik rekod. -
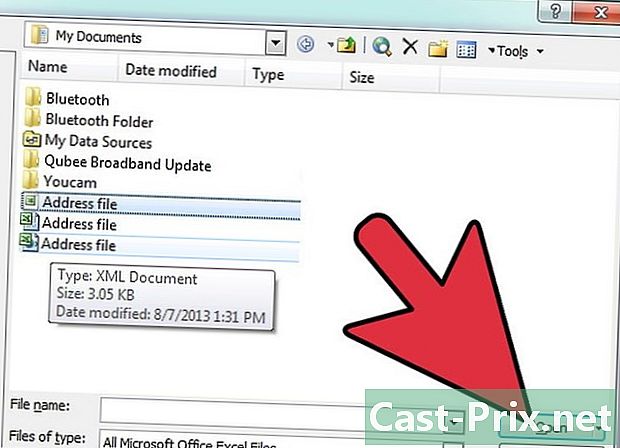
Buka fail. Anda telah menyimpan fail dalam format XML, kini tutup fail tersebut. Buka fail lagi dengan Microsoft Excel. -
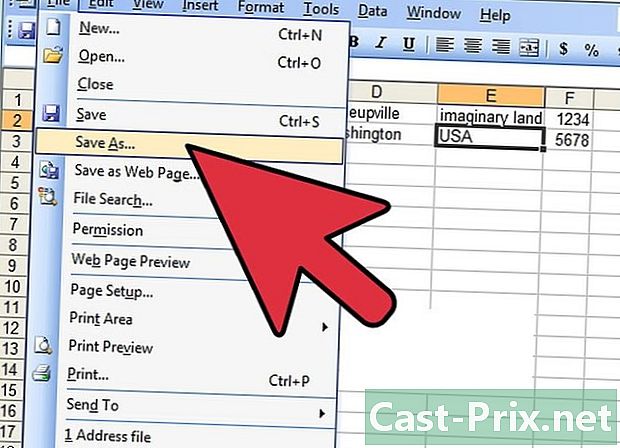
Teruskan Simpan sebagai. Dalam fail Excel anda, pilih dari bar menu fail, kemudian klik Simpan sebagai. -

Dalam kotak dialog, klik pada menu lungsur jenis. Kemudian pilih Buku kerja Excel. Perhatikan bahawa anda akan ditawarkan beberapa jenis format Excel. Pilih yang paling sesuai dengan anda. -

Namakan semula fail tersebut. Demi kejelasan, berikan fail itu tajuk baru supaya tidak ada kekeliruan dengan fail asal yang rosak. -
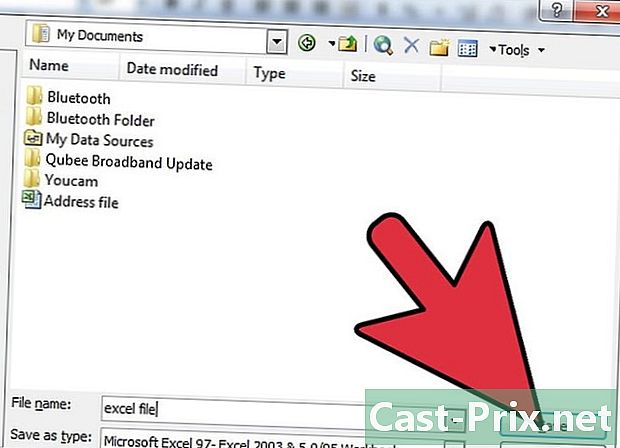
Simpan fail itu. Klik pada butang rekod.
Kaedah 5 penyelesaian yang berbeza
-

Buka fail anda sekali lagi. Fail Excel terbuka anda rosak, tutup, dan buka sekali lagi untuk melihat sama ada ia masih rosak apabila ia dibuka semula. -
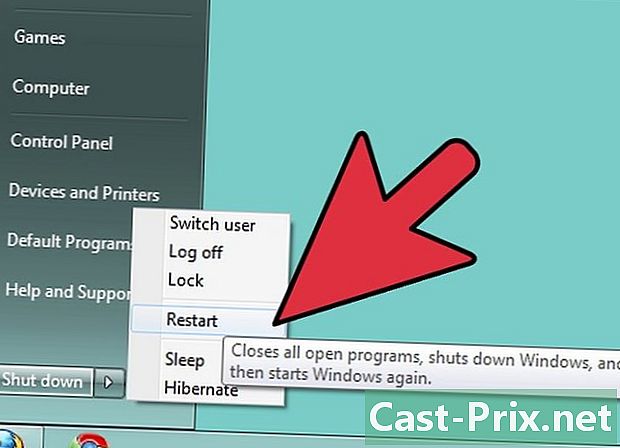
Mulakan semula komputer. Jika tindakan sebelumnya tidak berfungsi, matikan komputer anda. Hidupkan komputer anda sekali lagi, dan buka fail anda dengan Microsoft Excel. -
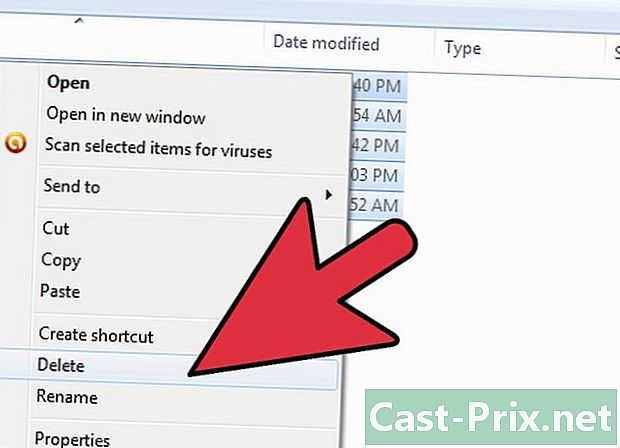
Padam fail sementara. Tindakan sebelumnya tidak memberikan hasil yang dijangkakan, pergi di bawah "C: windows temp", kemudian padam data. Mulakan semula komputer anda dan buka fail anda sekali lagi dengan Microsoft Excel. -

Buka dengan OpenOffice. Fail masih rosak apabila dibuka, jadi gunakan perisian lain. Pasang OpenOffice, ia adalah percuma dan serasi dengan Microsoft Office. Buka fail dengan OpenOffice. -
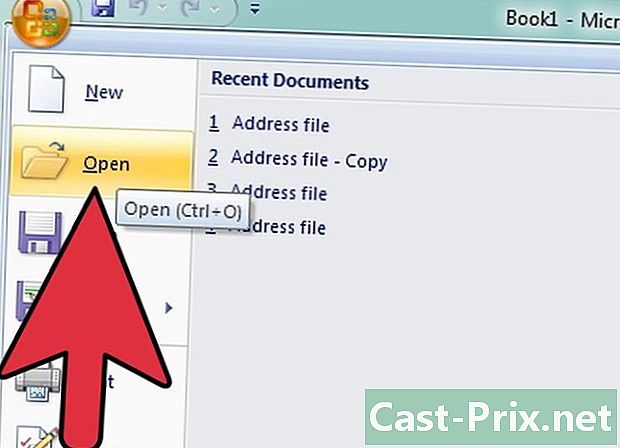
Terbuka dalam mod selamat. Sekiranya tindakan sebelumnya tidak berfungsi, jalankan Excel dalam mod selamat. Ambil perhatian bahawa ini menyahaktifkan VBA dan semua modul yang telah dipasang sebelum ini.- Mulakan semula komputer anda dalam mod selamat.
- Gunakan arahan melaksanakan. Mulakan semula komputer anda, kemudian pergi ke program > Sistem Windows > melaksanakan. Dalam kotak dialog, bergantung kepada versi Windows anda, tulis: C: Program Files Microsoft Office Office excel.exe, C: Program Files (x86) Microsoft Office Office11 excel.exe atau sesuatu yang serupa. Perhatikan bahawa untuk Excel 2002, Office XP, jika pemasangan MS Office sedang dijalankan, lakukan membatalkan. Ini tidak akan menghalang pelancaran Excel dalam mod selamat.
- Buka fail anda sekali lagi.
-

Imbas dengan antivirus. Sekiranya dengan kaedah sebelumnya anda tidak mendapat sebarang keputusan, semak fail anda dengan perisian antivirus anda. Pertama, pastikan bahawa perisian anda mempunyai pilihan analisis dengan makro Euristik yang dibolehkan. Sekiranya anda mempunyai keraguan mengenai pengaktifan pilihan, tanyakan kepada seseorang yang berwibawa atau jika ia adalah fail komputer profesional. -

Tukar pelanjutan. Sekiranya fail anda tidak dijangkiti, buat salinan dan ubah nama fail anda ke a.doc (fail Word). Buka ia sebagai fail Word. Perhatikan bahawa kadang-kadang versi terkini tidak membenarkan tindakan ini. -
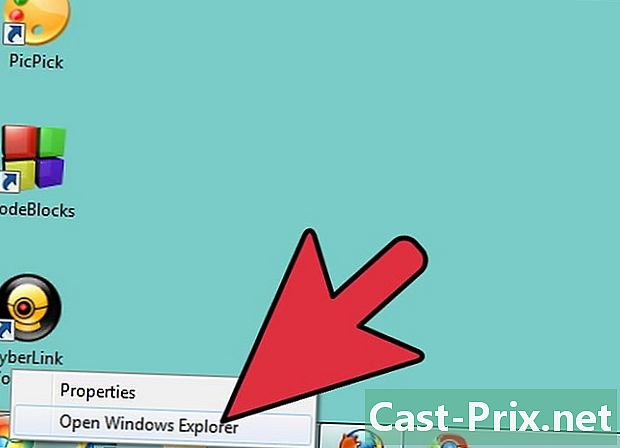
Salin fail anda. Kegagalan mengikut pendekatan di atas, pergi ke File Explorer dan cuba membuat salinan fail anda di lokasi lain di komputer anda.- Jika anda berjaya membuat salinan fail anda, pergi ke langkah seterusnya. Jika tidak, sedar bahawa bahagian cakera keras anda di mana fail anda berada rosak.
- Sekiranya data pada bahagian yang rosak cakera keras anda besar, hubungi profesional untuk pemulihan. Pada masa ini dalam masalah, pemulihan data hanya boleh dilakukan oleh seorang profesional.
-

Dibuka dengan versi terkini. Anda masih tidak sampai di sana. Cuba buka fail anda dengan versi baru Microsoft Excel, paling terkini jika boleh. Setiap versi Excel baru mempunyai keupayaan yang lebih baik untuk memulihkan fail rosak. Jika tidak, gunakan spreadsheet selain daripada Microsoft Excel untuk membuka fail anda. -
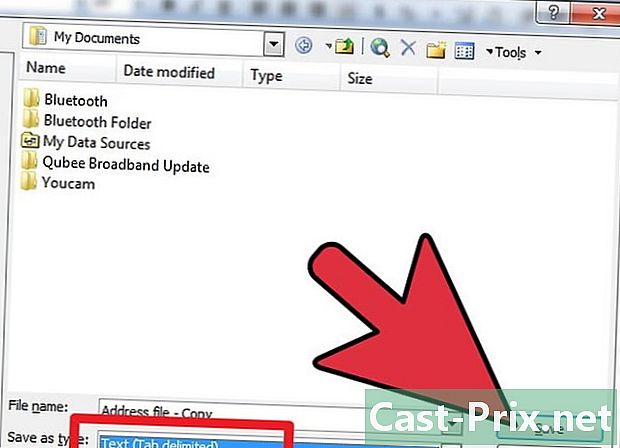
Tukar pelanjutan ke.txt. Dalam kes kegagalan, dimungkinkan untuk mengubah lanjutan fail Excel. Buat salinan dan tukar nama fail. Buka fail baru anda. Dalam fail Excel anda, pilih dari bar menu fail, kemudian klik Simpan sebagai. Dalam kotak dialog, klik pada menu lungsur jenis, kemudian pilih e Unicode (* .txt) dan klik pada butang rekod. Perhatikan bahawa kadang-kadang versi terkini tidak membenarkan tindakan ini. Buka fail dengan pad Scratch. Ia mungkin tidak diingati, tetapi anda akan ditawarkan untuk membukanya WordPad. Terima. Semak dengan menyemak imbas fail anda jika anda mempunyai semua data anda. Tutup fail. Pergi ke tajuk fail dan tukar pelanjutan .txt> .xls. Buka fail anda dengan Excel (versi lama jika boleh). Biasanya, anda telah memulihkan data anda.
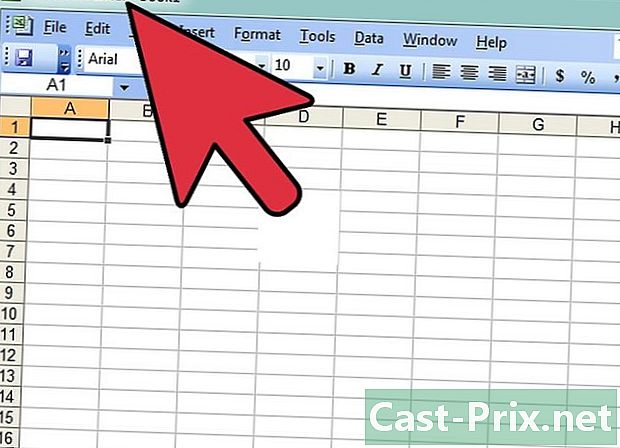
- Dengan Mac, buat salinan fail anda pada kekunci USB. Gunakan Finder untuk membaca kekunci USB. Gantikan pelanjutan fail.xlsx> xls. Buka fail dengan sambungan baharu. Pergi ke Simpan sebagai kemudian pilih extension.xlsx dan klik pada butang rekod.
- Fikirkan tentang membaca bantuan dalam talian Microsoft. Artikel kadang-kadang tidak begitu menyenangkan untuk dilayari, tetapi mereka sentiasa dapat membantu anda. Pergi ke sini: Sokongan Microsoft.
- Tindakan ini memakan masa atau boleh mahal, kadang-kadang keduanya.